01 จาก 02
ทำการคำนวณในหลายเซลล์ด้วยสูตรอาร์เรย์ Excel เดียว
ใน Excel สูตรอาร์เรย์จะทำการคำนวณองค์ประกอบอย่างน้อยหนึ่งรายการในอาร์เรย์
สูตรอาร์เรย์ล้อมรอบด้วยวงเล็บปีกกา " { } " สิ่งเหล่านี้จะถูกเพิ่มลงในสูตรโดยกดแป้น Ctrl, Shift และ Enter พร้อมกันหลังจากพิมพ์สูตรลงในเซลล์หรือเซลล์
ประเภทของสูตรอาร์เรย์
สูตรอาร์เรย์มีสองประเภท:
- สูตรอาร์เรย์เซลล์เดียว - สูตรดำเนินการคำนวณหลายรายการในเซลล์แผ่นงานเดียว
- สูตรอาร์เรย์หลายเซลล์ - สูตรที่ใช้การคำนวณแบบเดียวกันในเซลล์แผ่นงานหลายเซลล์
สูตรอาร์เรย์หลายเซลล์ทำงานอย่างไร
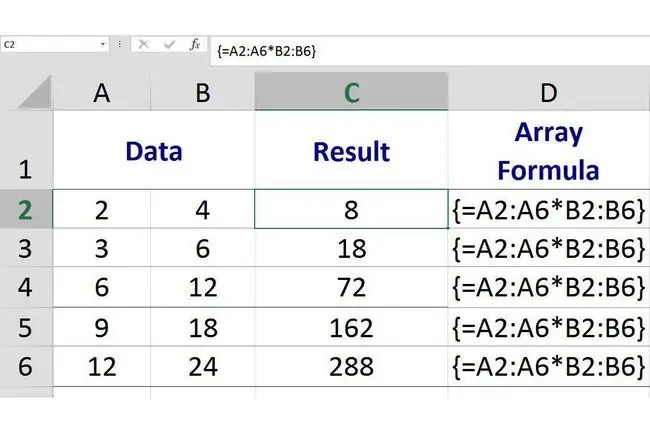
ในภาพด้านบน สูตรอาร์เรย์หลายเซลล์จะอยู่ในเซลล์ C2 ถึง C6 และดำเนินการทางคณิตศาสตร์แบบเดียวกันของการคูณข้อมูลในช่วง A1 ถึง A6 และ B1 ถึง B6
เนื่องจากเป็นสูตรอาร์เรย์ แต่ละอินสแตนซ์หรือสำเนาของสูตรจึงเหมือนกันทุกประการ แต่แต่ละอินสแตนซ์ใช้ข้อมูลที่แตกต่างกันในการคำนวณและให้ผลลัพธ์ที่แตกต่างกัน
ตัวอย่างเช่น:
- อินสแตนซ์ของสูตรอาร์เรย์ในเซลล์ C1 คูณข้อมูลคือเซลล์ A1 ด้วยข้อมูลในเซลล์ B1 และส่งคืนผลลัพธ์เป็น 8;
- อินสแตนซ์ของสูตรอาร์เรย์ในเซลล์ C2 คูณข้อมูลคือเซลล์ A2 ด้วยข้อมูลในเซลล์ B2 และส่งคืนผลลัพธ์เป็น 18;
- อินสแตนซ์ของสูตรอาร์เรย์ใน C3 คูณข้อมูลคือเซลล์ A3 ด้วยข้อมูลในเซลล์ B3 และส่งคืนผลลัพธ์ 72
การสร้างสูตรพื้นฐาน
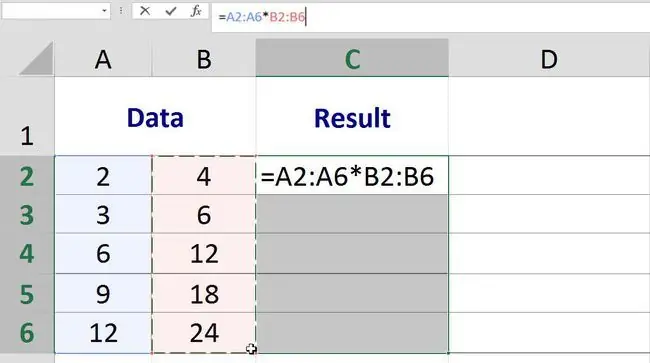
ตัวอย่างสูตรอาร์เรย์หลายเซลล์
สูตรในภาพด้านบนจะคูณข้อมูลที่พบในคอลัมน์ A ด้วยข้อมูลในคอลัมน์ B ในการดำเนินการนี้ ระบบจะป้อนช่วงแทนที่จะป้อนการอ้างอิงแต่ละเซลล์ตามที่พบในสูตรปกติ:
{=A2:A6B2:B6}
การสร้างสูตรพื้นฐาน
ขั้นตอนแรกในการสร้างสูตรอาร์เรย์หลายเซลล์คือการเพิ่มสูตรพื้นฐานเดียวกันกับทุกเซลล์ที่จะวางสูตรอาร์เรย์หลายเซลล์
ทำได้โดยการไฮไลต์หรือเลือกเซลล์ก่อนเริ่มสูตร
ขั้นตอนด้านล่างครอบคลุมการสร้างสูตรอาร์เรย์หลายเซลล์ที่แสดงในภาพด้านบนในเซลล์ C2 ถึง C6:
- ไฮไลต์เซลล์ C2 ถึง C6 - นี่คือเซลล์ที่จะวางสูตรอาร์เรย์หลายเซลล์
- พิมพ์เครื่องหมายเท่ากับ (=) บนแป้นพิมพ์เพื่อเริ่มสูตรพื้นฐาน
- เน้นเซลล์ A2 ถึง A6 เพื่อป้อนช่วงนี้ลงในสูตรพื้นฐาน
- พิมพ์เครื่องหมายดอกจัน () - ตัวดำเนินการคูณ - ตามช่วง A2:A6;
- เน้นเซลล์ B2 ถึง B6 เพื่อป้อนช่วงนี้ลงในสูตรพื้นฐาน
- ณ จุดนี้ ปล่อยให้เวิร์กชีทเป็นอยู่ - สูตรจะสมบูรณ์ในขั้นตอนสุดท้ายของบทช่วยสอนเมื่อสร้างสูตรอาร์เรย์
การสร้างสูตรอาร์เรย์
ขั้นตอนสุดท้ายคือการเปลี่ยนสูตรพื้นฐานที่อยู่ในช่วง C2:C6 เป็นสูตรอาร์เรย์
การสร้างสูตรอาร์เรย์ใน Excel ทำได้โดยกด Ctrl, Shift และ Enterปุ่มบนแป้นพิมพ์
การทำเช่นนั้นล้อมรอบสูตรด้วยเครื่องหมายปีกกา: { } แสดงว่าตอนนี้เป็นสูตรอาร์เรย์
- กดปุ่ม Ctrl และ Shift บนแป้นพิมพ์ค้างไว้ จากนั้นกดและปล่อย Enterคีย์เพื่อสร้างสูตรอาร์เรย์
- ปล่อยปุ่ม Ctrl และ Shift
- หากทำอย่างถูกต้อง สูตรในเซลล์ C2 ถึง C6 จะถูกล้อมรอบด้วยวงเล็บปีกกา และแต่ละเซลล์จะมีผลลัพธ์ที่แตกต่างกันตามที่เห็นในภาพแรกด้านบน
Cell Result C2: 8 - สูตรคูณข้อมูลในเซลล์ A2B2 C3: 18 - สูตรคูณข้อมูลในเซลล์ A3B3 C4: 72 - สูตรคูณ data ในเซลล์ A4B4 C5: 162 - สูตรคูณข้อมูลในเซลล์ A5B5 C6: 288 - สูตรคูณข้อมูลในเซลล์ A6B6
เมื่อคุณคลิกที่เซลล์ใดๆ ในห้าเซลล์ในช่วง C2:C6 สูตรอาร์เรย์ที่สมบูรณ์:
{=A2:A6B2:B6}
ปรากฏในแถบสูตรด้านบนเวิร์กชีต






