ต้องรู้
- ระเบิดพายชิ้นเดียว: ไฮไลต์แผนภูมิ > เลือกส่วนที่จะระเบิด > เลือกแล้วลากชิ้นออกไป
- แผนภูมิวงกลมหรือแผนภูมิแท่งวงกลม: ไฮไลต์ช่วงข้อมูล > เลือก Insert > Charts > แทรกพาย แผนภูมิ > เลือกประเภท
- เปลี่ยนประเภทแผนภูมิ: คลิกขวาและเลือก เปลี่ยนประเภทแผนภูมิ > แผนภูมิทั้งหมด > พาย> เลือกประเภทแผนภูมิใหม่
บทความนี้จะอธิบายวิธี "ขยาย" แผนภูมิวงกลมของ Excel หรือสร้างแผนภูมิวงกลมหรือแผนภูมิแท่งเพื่อเน้นข้อมูลสำคัญ คำแนะนำครอบคลุม Excel เวอร์ชัน 2019, 2016, 2013 และ Excel สำหรับ Microsoft 365
ระเบิดพายชิ้นเดียว
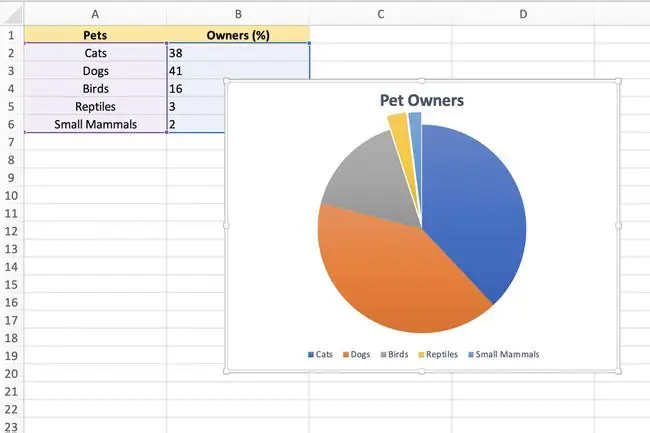
เพื่อเน้นส่วนใดส่วนหนึ่งของแผนภูมิวงกลม คุณสามารถย้ายหรือ ระเบิด ส่วนที่ออกจากส่วนที่เหลือของแผนภูมิดังที่แสดงในภาพด้านบน
- เลือกหนึ่งครั้งบนพื้นที่พล็อตของแผนภูมิวงกลมเพื่อไฮไลต์
- เลือกครั้งที่สองใน slice ที่จะระเบิด
- ตอนนี้ไฮไลต์ควรอยู่รอบๆ พายชิ้นเดียวนี้ รวมทั้งจุดตรงกลางแผนภูมิด้วย
- เลือกและลากส่วนที่เลือกของพาย ดึงออก จากส่วนที่เหลือของแผนภูมิ
- หากคุณต้องการย้ายสไลซ์ที่ระเบิดแล้วกลับไปที่ตำแหน่งเดิม ให้ใช้ฟีเจอร์เลิกทำของ Excel หรือลากสไลซ์กลับไปที่แผนภูมิวงกลมแล้วสไลซ์จะกลับไปที่ตำแหน่งเดิมโดยอัตโนมัติ
แผนภูมิวงกลมและแท่งแผนภูมิวงกลม
อีกทางเลือกหนึ่งสำหรับการเน้นที่บางส่วนของแผนภูมิวงกลมคือการใช้แผนภูมิ Pie of Pie หรือ Bar of Pie แทนที่จะเป็นแผนภูมิวงกลมปกติ
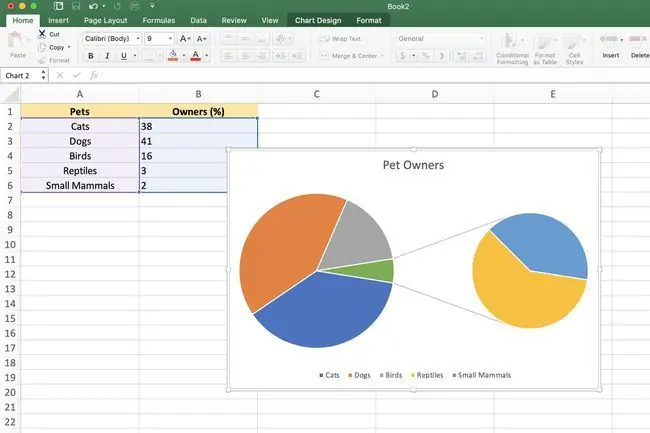
ถ้าคุณมีสไลซ์ที่ใหญ่กว่าหนึ่งหรือสองอันที่ครองแผนภูมิวงกลม ทำให้ยากต่อการดูรายละเอียดของสไลซ์ที่เล็กกว่า คุณสามารถเปลี่ยนไปใช้แผนภูมิประเภทใดประเภทหนึ่งที่กล่าวถึงข้างต้น สิ่งเหล่านี้เน้นส่วนที่เล็กกว่าในแผนภูมิรอง ไม่ว่าจะเป็นแผนภูมิวงกลมที่สองหรือแผนภูมิแท่งแบบเรียงซ้อน
Excel จะรวมส่วนที่เล็กที่สุดสามส่วนที่เล็กที่สุด (จุดข้อมูล) ไว้ในแผนภูมิวงกลมรองหรือแผนภูมิแท่งแบบกองซ้อนโดยอัตโนมัติ วิธีสร้างแผนภูมิวงกลมหรือแผนภูมิแท่งวงกลม:
- เน้น ช่วงของข้อมูล ที่จะใช้ในแผนภูมิ
- เลือกแท็บ Insert ของริบบอน
- ในกล่อง Charts ของริบบิ้น ให้เลือกไอคอน แทรกแผนภูมิวงกลม เพื่อเปิดเมนูดรอปดาวน์ของประเภทแผนภูมิที่มี. วางตัวชี้เมาส์ไว้เหนือประเภทแผนภูมิเพื่ออ่านคำอธิบายแผนภูมิ
- เลือกอย่างใดอย่างหนึ่ง Pie of Pie or Bar of Pie chart in the 2-D Pie section of the drop-down menu to add to add แผนภูมินั้นไปยังแผ่นงาน
แผนภูมิทางซ้ายคือแผนภูมิหลักเสมอ โดยแผนภูมิรองจะปรากฏที่ด้านขวาเสมอ ข้อตกลงนี้ไม่สามารถเปลี่ยนแปลงได้
เปลี่ยนประเภทชาร์ต
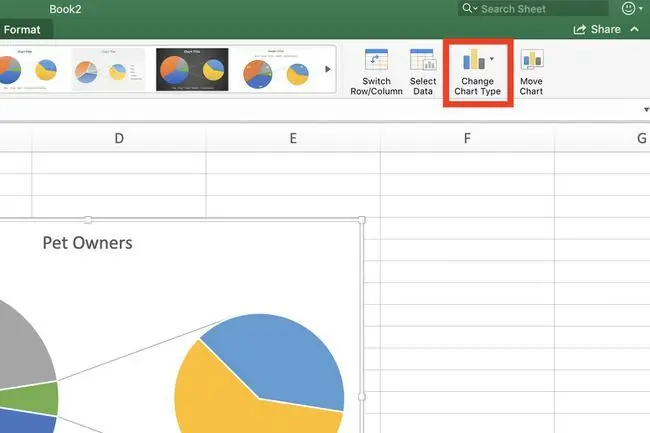
หากต้องการเปลี่ยนจากแผนภูมิวงกลมปกติที่มีอยู่เป็น แผนภูมิวงกลม หรือ แท่งพาย แผนภูมิ:
- คลิกขวาที่ แผนภูมิปัจจุบัน เพื่อเปิดเมนูบริบท
- เลือก เปลี่ยนประเภทแผนภูมิ เพื่อเปิดกล่องโต้ตอบ เปลี่ยนประเภทแผนภูมิ กล่องโต้ตอบ
- ในกล่องโต้ตอบ ให้เลือกแท็บ ชาร์ตทั้งหมด
- เลือก Pie ในบานหน้าต่างด้านซ้าย จากนั้นเลือก Pie of Pie หรือ Bar of Pieในบานหน้าต่างด้านขวาของกล่องโต้ตอบ
เปลี่ยนจำนวนจุดข้อมูล
ในการเปลี่ยนจำนวนจุดข้อมูล (ส่วน) ที่แสดงในแผนภูมิรอง:
- ดับเบิลคลิกที่ แผนภูมิวงกลมหลัก เพื่อเปิดบานหน้าต่าง รูปแบบข้อมูลรูปแบบ
- ในบานหน้าต่าง ให้เลือก ลูกศรลง ถัดจากตัวเลือก Split Series By ตัวเลือก
ตัวเลือกสำหรับเปลี่ยนจำนวนจุดข้อมูลในแผนภูมิที่สอง ได้แก่:
- แยกซีรีส์ตามตำแหน่ง: ในกล่อง ค่าในแปลงที่สอง ให้ป้อนจำนวนตำแหน่งหรือส่วนที่แสดงในส่วนที่สอง แผนภูมิ (ขั้นต่ำสาม).
- แยกชุดตามค่า: ในกล่อง ค่าที่น้อยกว่า ให้ป้อนตัวเลขที่มากกว่าค่าข้อมูลที่น้อยที่สุดเป็น แสดงในแผนภูมิรอง
- แยกซีรีส์ตามมูลค่าเป็นเปอร์เซ็นต์: ในช่อง ค่าที่น้อยกว่า ให้ป้อนค่าเปอร์เซ็นต์ระหว่าง 0% ถึง 100% ค่านี้เกี่ยวข้องกับเปอร์เซ็นต์ของมูลค่ารวมของแผนภูมิหลักที่จะแสดงในแผนภูมิรอง






