ต้องรู้
- หลังจากป้อนข้อมูลบทช่วยสอนในแถวที่ 1 ถึง 5 ให้เลือกเซลล์ B6 เพื่อเปิดใช้งาน ไปที่ Formulas แล้วเลือก Math & Trig > ROUND.
- วางเคอร์เซอร์ในกล่องข้อความ Number แล้วป้อน SUM(A2:A4) วางเคอร์เซอร์ในกล่องข้อความ Num_digits แล้วป้อน 2 เลือก ตกลง.
- คำตอบของฟังก์ชัน ROUND และ SUM ที่รวมกันจะปรากฏในเซลล์ B6
บทความนี้สาธิตวิธีรวมฟังก์ชัน ROUND และ SUM ใน Excel ด้วยตัวอย่างบทช่วยสอนนอกจากนี้ยังมีข้อมูลเกี่ยวกับการใช้สูตร Excel array CSE และการใช้ฟังก์ชัน ROUNDUP และ ROUNDDOWN ข้อมูลนี้ใช้กับ Excel 2019, 2016, 2013, 2010, 2007; Excel for Mac, Excel for Microsoft 365, Excel Online, Excel for Android, Excel for iPhone และ Excel for iPad
รวมฟังก์ชัน ROUND และ SUM
การรวมการทำงานของสองฟังก์ชันขึ้นไป เช่น ROUND และ SUM ในสูตรเดียวใน Excel จะเรียกว่าฟังก์ชันการซ้อน การทำรังทำได้โดยให้ฟังก์ชันหนึ่งทำหน้าที่เป็นอาร์กิวเมนต์สำหรับฟังก์ชันที่สอง ทำตามบทช่วยสอนนี้และเรียนรู้วิธีซ้อนฟังก์ชันและรวมการทำงานอย่างถูกต้องใน Microsoft Excel
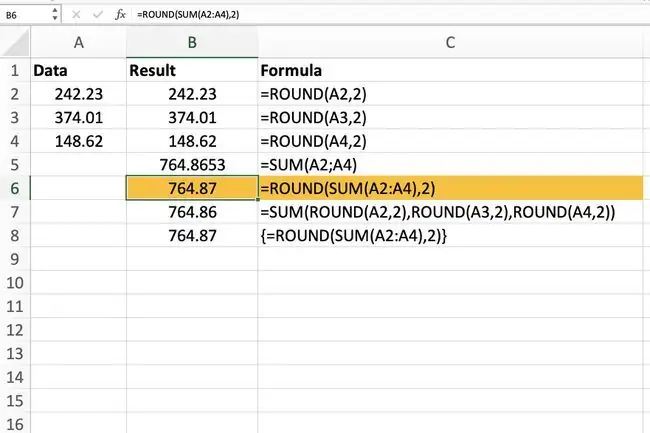
เริ่มด้วยการป้อนข้อมูลในแถวที่ 1, 2, 3, 4 และ 5 ที่แสดงในภาพด้านบน จากนั้นทำตามขั้นตอนเหล่านี้:
- เลือกเซลล์ B6 เพื่อให้เป็นเซลล์ที่ใช้งานอยู่
- เลือกแท็บ Formulas ของริบบอน
- Select Math & Trig เพื่อเปิดรายการดรอปดาวน์ของฟังก์ชัน
- เลือก ROUND ในรายการเพื่อเปิดกล่องโต้ตอบอาร์กิวเมนต์ของฟังก์ชัน บน Mac ตัวสร้างสูตรจะเปิดขึ้น
- วางเคอร์เซอร์ในกล่องข้อความ หมายเลข
-
ประเภท SUM (A2:A4) เพื่อเข้าสู่ฟังก์ชัน SUM เป็นอาร์กิวเมนต์ Number ของฟังก์ชัน ROUND

Image - วางเคอร์เซอร์ใน Num_digits กล่องข้อความ
- พิมพ์ a 2 เพื่อปัดเศษคำตอบของฟังก์ชัน SUM เป็นทศนิยม 2 ตำแหน่ง
- Select OK เพื่อกรอกสูตรและกลับไปที่เวิร์กชีต ยกเว้นใน Excel สำหรับ Mac ที่คุณเลือก Done แทน
- คำตอบ 764.87 ปรากฏในเซลล์ B6 เนื่องจากผลรวมของข้อมูลในเซลล์ D1 ถึง D3 (764.8653) ถูกปัดเศษเป็นทศนิยม 2 ตำแหน่ง
- เลือกเซลล์ B6 เพื่อแสดงฟังก์ชันที่ซ้อนอยู่ในแถบสูตรด้านบนเวิร์กชีต
แม้ว่าจะสามารถป้อนสูตรทั้งหมดได้ด้วยตนเอง แต่คุณอาจพบว่าการใช้กล่องโต้ตอบอาร์กิวเมนต์ฟังก์ชันเพื่อป้อนสูตรและอาร์กิวเมนต์นั้นง่ายกว่า
=ROUND(SUM(A2:A4), 2)
กล่องโต้ตอบทำให้การป้อนอาร์กิวเมนต์ของฟังก์ชันง่ายขึ้นทีละรายการโดยไม่ต้องกังวลเกี่ยวกับไวยากรณ์ของฟังก์ชัน เช่น วงเล็บที่ล้อมรอบอาร์กิวเมนต์และเครื่องหมายจุลภาคที่ทำหน้าที่เป็นตัวคั่นระหว่างอาร์กิวเมนต์
แม้ว่าฟังก์ชัน SUM จะมีกล่องโต้ตอบของตัวเอง แต่ก็ไม่สามารถใช้งานได้เมื่อฟังก์ชันซ้อนอยู่ภายในฟังก์ชันอื่น Excel ไม่อนุญาตให้เปิดกล่องโต้ตอบที่สองเมื่อป้อนสูตร
ใช้ Excel Array / สูตร CSE
สูตรอาร์เรย์ เช่น สูตรในเซลล์ B8 อนุญาตให้มีการคำนวณหลายรายการในเซลล์แผ่นงานเดียว สูตรอาร์เรย์สามารถรับรู้ได้โดยวงเล็บปีกกาหรือวงเล็บปีกกา { } ที่ล้อมรอบสูตร

Image เครื่องมือจัดฟันเหล่านี้ไม่ได้ถูกพิมพ์ แต่ให้ป้อนโดยกด Shift+ Ctrl+ Enterบนแป้นพิมพ์ เนื่องจากคีย์ที่ใช้สร้าง สูตรอาร์เรย์บางครั้งจึงเรียกว่าสูตร CSE
ปกติจะป้อนสูตรอาร์เรย์โดยไม่ต้องใช้กล่องโต้ตอบของฟังก์ชัน ในการป้อนสูตรอาร์เรย์ SUM/ROUND ในเซลล์ B8 ให้ใช้สูตรนี้:
{=ROUND(SUM(A2:A4), 2)}
- เลือกเซลล์ B8 เพื่อให้เป็นเซลล์ที่ใช้งานอยู่
พิมพ์สูตร:
{=ROUND(SUM(A2:A4), 2)}
- กดปุ่ม Shift+ Ctrl ค้างไว้
- กดปุ่ม Enter
ปล่อยปุ่ม Shift+ ปุ่มควบคุม
- ค่า 764.87 ปรากฏในเซลล์ B8
- เลือกเซลล์ B8 เพื่อแสดงสูตรอาร์เรย์ในแถบสูตร
ใช้ฟังก์ชัน ROUNDUP และ ROUNDDOWN ของ Excel
Excel มีฟังก์ชันการปัดเศษอีกสองฟังก์ชันที่คล้ายกับฟังก์ชัน ROUND มาก คือฟังก์ชัน ROUNDUP และ ROUNDDOWN ฟังก์ชันเหล่านี้ใช้เมื่อคุณต้องการให้ค่าถูกปัดเศษในทิศทางเฉพาะ แทนที่จะใช้กฎการปัดเศษของ Excel

Image เนื่องจากอาร์กิวเมนต์ของฟังก์ชันทั้งสองนี้เหมือนกับอาร์กิวเมนต์ของฟังก์ชัน ROUND จึงสามารถแทนที่อาร์กิวเมนต์ในสูตรที่ซ้อนกันที่แสดงในแถวที่ 6 ได้อย่างง่ายดาย
รูปแบบของสูตร ROUNDUP/SUM คือ:
=ROUNDUP(SUM(A2:A4), 2)
รูปแบบของสูตร ROUNDDOWN/SUM คือ:
=ROUNDDOWN(SUM(A2:A4), 2)
กฎทั่วไปสำหรับการรวมฟังก์ชันใน Excel
เมื่อทำการประเมินฟังก์ชันที่ซ้อนกัน Excel จะดำเนินการฟังก์ชันที่ลึกที่สุดหรือในสุดก่อนเสมอจากนั้นจึงทำงานออกไปด้านนอก

Image ขึ้นอยู่กับลำดับของทั้งสองฟังก์ชันเมื่อรวมกัน จะใช้ดังต่อไปนี้:
- แถวหรือคอลัมน์ของข้อมูลจะถูกรวมแล้วปัดเศษเป็นจำนวนตำแหน่งทศนิยมที่กำหนดไว้ทั้งหมดภายในเซลล์แผ่นงานเดียว (ดูแถวที่ 6 ด้านบน)
- ค่าจะถูกปัดเศษแล้วรวมเข้าด้วยกัน (ดูแถวที่ 7 ด้านบน)
- ค่าจะถูกปัดเศษแล้วรวมเข้าด้วยกัน ทั้งหมดในเซลล์เดียวโดยใช้สูตรอาร์เรย์ที่ซ้อนกัน SUM/ROUND (ดูแถวที่ 8 ด้านบน)
ตั้งแต่ Excel 2007 จำนวนระดับของฟังก์ชันที่สามารถซ้อนอยู่ภายในกันได้คือ 64 ก่อนเวอร์ชันนี้ อนุญาตให้ซ้อนเพียงเจ็ดระดับเท่านั้น
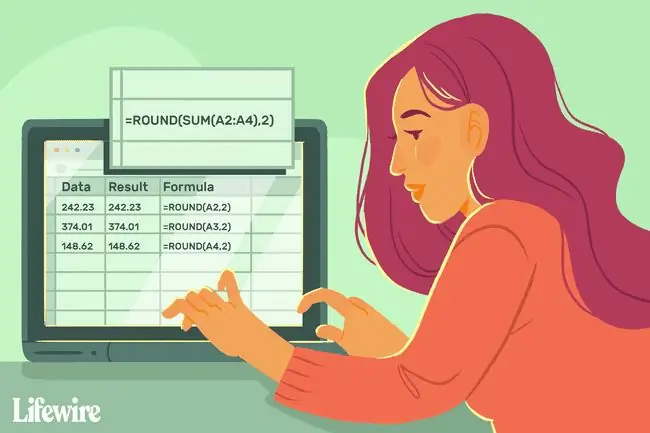
คำถามที่พบบ่อย
ฉันใช้ ROUND กับผลรวมการคูณได้ไหม
ใช่ ROUND (พร้อมกับ ROUNDUP และ ROUNDDOWN) จะทำงานกับผลรวมการคูณด้วย เป็นสูตรที่คล้ายคลึงกัน ยกเว้น "SUM" และใช้ "" เพื่อคูณเซลล์ ควรมีลักษณะดังนี้: =ROUNDUP(A2A4, 2) วิธีการเดียวกันนี้ยังสามารถใช้สำหรับปัดเศษฟังก์ชันอื่นๆ เช่น ค่าเฉลี่ยของค่าเซลล์
ฉันจะบอกให้ Excel ปัดเศษเป็นจำนวนเต็มที่ใกล้ที่สุดได้อย่างไร
การปัดเศษเป็นจำนวนเต็มแทนที่จะเป็นทศนิยมเป็นเรื่องของการใช้ "0" ในตำแหน่งจุดทศนิยมสำหรับสูตร SUM ควรมีลักษณะประมาณ =ROUND(SUM(A2:A4), 0).
ฉันจะป้องกันไม่ให้ Excel ปัดเศษตัวเลขให้ฉันโดยอัตโนมัติได้อย่างไร
Excel อาจปัดเศษค่าของเซลล์โดยอัตโนมัติ ถ้าเซลล์นั้นแคบเกินไปที่จะแสดงจำนวนเต็ม หรืออาจเกิดจากการตั้งค่ารูปแบบของเวิร์กชีตของคุณหากต้องการให้ Excel แสดงจำนวนเต็ม (โดยไม่ต้องขยายแต่ละเซลล์ด้วยตนเอง) ให้เลือกเซลล์ > Home แท็บ > เพิ่มทศนิยม เลือกต่อ เพิ่มทศนิยม จนกว่าจะแสดงตัวเลขของเซลล์มากเท่าที่คุณต้องการ






