การเพิ่มคอลัมน์หรือแถวของตัวเลขเป็นหนึ่งในการดำเนินการที่ทำบ่อยที่สุดใน Excel ฟังก์ชัน SUM เป็นวิธีที่ง่ายและรวดเร็วในการดำเนินการงานนี้ในเวิร์กชีต Excel
คำแนะนำเหล่านี้ใช้กับ Excel สำหรับ Microsoft 365, Excel 2019, 2016, 2013, 2010, Excel 2019 สำหรับ Mac, Excel 2016 สำหรับ Mac, Excel สำหรับ Mac 2011 และ Excel Online
ไวยากรณ์และอาร์กิวเมนต์ของฟังก์ชัน SUM
ไวยากรณ์ของฟังก์ชันหมายถึงเลย์เอาต์ของฟังก์ชันและรวมถึงชื่อฟังก์ชัน วงเล็บและอาร์กิวเมนต์
ไวยากรณ์ของฟังก์ชัน SUM คือ:
=SUM(หมายเลข 1 หมายเลข 2 …หมายเลข255)
Number1 (จำเป็น) เป็นค่าแรกที่จะถูกรวม อาร์กิวเมนต์นี้สามารถมีข้อมูลที่คุณต้องการสรุป หรืออาจเป็นการอ้างอิงเซลล์ไปยังตำแหน่งของข้อมูลในเวิร์กชีต
Number2, Number3, … Number255 (ตัวเลือกเสริม) คือค่าเพิ่มเติมที่จะรวมได้สูงสุด 255
รวมข้อมูลใน Excel โดยใช้ปุ่มลัด

Image คีย์ผสมเพื่อเข้าสู่ฟังก์ชัน SUM คือ:
Alt+=
ต่อไปนี้คือวิธีป้อนฟังก์ชัน SUM โดยใช้ปุ่มลัด:
- เลือกเซลล์สำหรับผลรวม จากนั้นกดปุ่ม Alt บนแป้นพิมพ์ค้างไว้
กดและปล่อย เครื่องหมายเท่ากับ (=) บนแป้นพิมพ์โดยไม่ปล่อยปุ่ม Alt
- ปล่อยปุ่ม Alt ฟังก์ชัน SUM จะปรากฏภายในเซลล์ที่ใช้งานอยู่โดยมีจุดแทรกหรือเคอร์เซอร์อยู่ระหว่างวงเล็บกลมว่างคู่หนึ่ง วงเล็บถืออาร์กิวเมนต์ของฟังก์ชัน (ช่วงของการอ้างอิงเซลล์หรือตัวเลขที่จะรวม)
ป้อนอาร์กิวเมนต์ของฟังก์ชัน:
- ใช้เมาส์ชี้แล้วคลิกเพื่อป้อนการอ้างอิงแต่ละเซลล์
- ใช้เมาส์คลิกแล้วลากเพื่อเน้นช่วงของเซลล์ที่อยู่ติดกัน หรือ
- พิมพ์ตัวเลขหรือการอ้างอิงเซลล์ด้วยตนเอง
- หลังจากที่คุณป้อนอาร์กิวเมนต์แล้ว ให้กดปุ่ม Enter บนแป้นพิมพ์เพื่อสิ้นสุดฟังก์ชัน คำตอบจะปรากฏในเซลล์ที่มีฟังก์ชัน เมื่อคุณเลือกเซลล์นั้น ฟังก์ชัน SUM ที่เสร็จสมบูรณ์จะปรากฏในแถบสูตรด้านบนเวิร์กชีต
เร่งความเร็วการป้อนข้อมูลด้วยการป้อนแต่ละเซลล์และช่วงของเซลล์ให้ถูกต้อง:
- แยกการอ้างอิงแต่ละเซลล์ที่ป้อนโดยการพิมพ์หรือชี้ด้วยเครื่องหมายจุลภาค
- สำหรับช่วงของการอ้างอิงเซลล์ที่ป้อนโดยการพิมพ์ คุณสามารถแยกการอ้างอิงเซลล์จุดเริ่มต้นและจุดสิ้นสุดด้วยเครื่องหมายทวิภาค
ข้อมูลผลรวมใน Excel โดยใช้ AutoSUM
ใช้ทางลัด AutoSUM ที่อยู่บนแท็บหน้าแรกของริบบอนเพื่อเติมสูตรโดยไม่ต้องพิมพ์
ส่วน "อัตโนมัติ" ของชื่อ AutoSUM หมายถึงวิธีการเลือกสิ่งที่เชื่อว่าเป็นช่วงของเซลล์ที่จะสรุปโดยฟังก์ชันโดยอัตโนมัติ ช่วงที่เลือกมีการแรเงาและเส้นขอบแบบเคลื่อนไหวที่เรียกว่า "มดเดินขบวน"
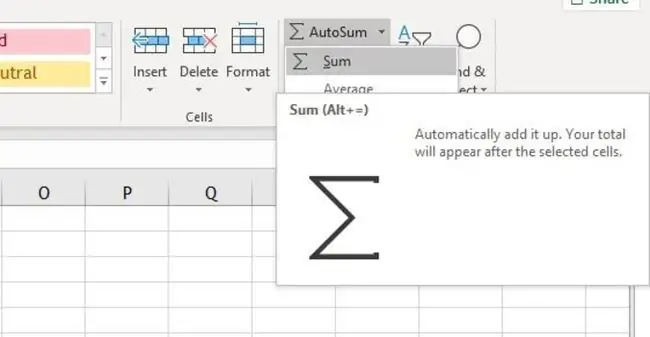
ควรป้อนฟังก์ชัน AutoSUM ที่ด้านล่างของคอลัมน์ข้อมูลหรือด้านขวาสุดของแถวข้อมูล ถ้าคุณใส่ฟังก์ชัน AutoSUM ไว้ที่จุดอื่นในสเปรดชีต ช่วงของเซลล์ที่เลือกเป็นอาร์กิวเมนต์ของฟังก์ชันอาจไม่ถูกต้อง หากต้องการเปลี่ยนช่วงที่เลือก ให้ใช้ตัวชี้เมาส์เพื่อไฮไลต์ช่วงที่ถูกต้องก่อนกดปุ่ม Enter เพื่อสิ้นสุดฟังก์ชัน
การใช้ AutoSUM:
- เลือกเซลล์ที่คุณต้องการให้ผลลัพธ์แสดง แล้วคลิกไอคอน AutoSUM บนริบบิ้น
- ตรวจดูว่าช่วงที่เลือกซึ่งจะสร้างอาร์กิวเมนต์ของฟังก์ชันนั้นถูกต้อง
- หากถูกต้อง ให้กดปุ่ม Enter บนแป้นพิมพ์เพื่อสิ้นสุดฟังก์ชัน คำตอบจะแสดงในเซลล์
-
เมื่อคุณคลิกที่เซลล์ที่มีสารละลาย ฟังก์ชัน SUM ที่เสร็จสมบูรณ์จะปรากฏในแถบสูตรด้านบนเวิร์กชีต

Image
การใช้กล่องโต้ตอบฟังก์ชัน SUM
คุณสามารถป้อนฟังก์ชันส่วนใหญ่ใน Excel โดยใช้กล่องโต้ตอบ ซึ่งช่วยให้คุณสามารถป้อนอาร์กิวเมนต์สำหรับฟังก์ชันในบรรทัดแยกกัน กล่องโต้ตอบยังดูแลไวยากรณ์ของฟังก์ชัน เช่น วงเล็บเปิดและปิด และเครื่องหมายจุลภาคที่ใช้แยกอาร์กิวเมนต์แต่ละรายการ
แม้ว่าตัวเลขแต่ละตัวสามารถป้อนลงในกล่องโต้ตอบโดยตรงเป็นอาร์กิวเมนต์ได้ แต่โดยทั่วไปควรป้อนข้อมูลลงในเซลล์ของเวิร์กชีตและป้อนการอ้างอิงเซลล์เป็นอาร์กิวเมนต์สำหรับฟังก์ชัน
การเข้าสู่ฟังก์ชัน SUM โดยใช้กล่องโต้ตอบใน Excel 2019, 2016, 2013, 2010 หรือ Excel สำหรับ Mac:
- เลือกเซลล์ที่จะแสดงผล
- เลือกแท็บ สูตร ของเมนูริบบอน
- เลือก Math & Trig จาก ribbon เพื่อเปิดรายการฟังก์ชั่นแบบเลื่อนลง
- เลือก SUM ในรายการเพื่อเปิดกล่องโต้ตอบของฟังก์ชัน
- เลือกบรรทัด Number1 ในกล่องโต้ตอบ
-
เน้นการอ้างอิงเซลล์อย่างน้อยหนึ่งรายการหรือช่วงของการอ้างอิง
- เลือก OK เพื่อสิ้นสุดการทำงานและปิดกล่องโต้ตอบ
การเข้าสู่ฟังก์ชัน SUM ใน Excel ทุกเวอร์ชัน รวมถึง Excel Online:
- เลือกเซลล์ที่จะแสดงผล
- Select Insert Function เพื่อเปิดกล่องโต้ตอบ Insert Function
- เลือก Math & Trig ในรายการหมวดหมู่
- เลือก SUM ในรายการเพื่อเปิดกล่องโต้ตอบของฟังก์ชัน
- เลือก ตกลง.
- เน้นการอ้างอิงเซลล์อย่างน้อยหนึ่งรายการหรือช่วงของการอ้างอิง
- กด Enter เพื่อสิ้นสุดการทำงาน
คำตอบจะปรากฏในเซลล์ที่เลือก และสูตรของฟังก์ชัน SUM จะแสดงในแถบสูตร






