วิธีที่ดีที่สุดเพื่อให้แน่ใจว่าอีเมลที่คุณต้องการดูจะไม่ลงเอยในกล่องสแปมคือการสร้างรายการที่อยู่อีเมลจากคนที่คุณรู้จัก แม้ว่าโดยทั่วไปจะเรียกว่ารายการที่อนุญาต แต่คำสมัยใหม่คือรายการที่ปลอดภัย
ขั้นตอนการลงรายการที่ปลอดภัยแตกต่างไปจากบริการอีเมลหนึ่งไปยังบริการถัดไปเล็กน้อย
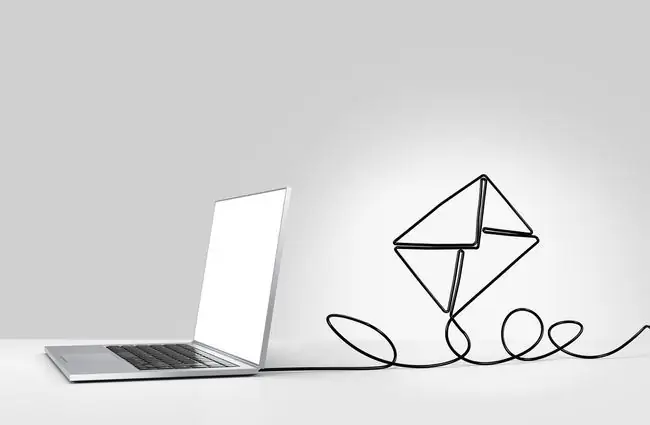
ขั้นตอนของ Gmail Safelist
ไม่มีช่องทำเครื่องหมายด่วนใน Gmail เพื่อเพิ่มอีเมลผู้ส่งไปยังรายชื่อเพื่อนจริงๆ ที่คุณต้องการไม่ให้อยู่ในกล่องสแปม อย่างไรก็ตาม มีหลายวิธีที่มีประสิทธิภาพในการทำให้เพื่อนของคุณปลอดภัยใน Gmail
เพิ่มที่อยู่อีเมลในรายชื่อติดต่อ
เปิดรายชื่อผู้ติดต่อของคุณใน Gmail วิธีที่เร็วที่สุดคือไปที่ลิงก์ Google Contacts
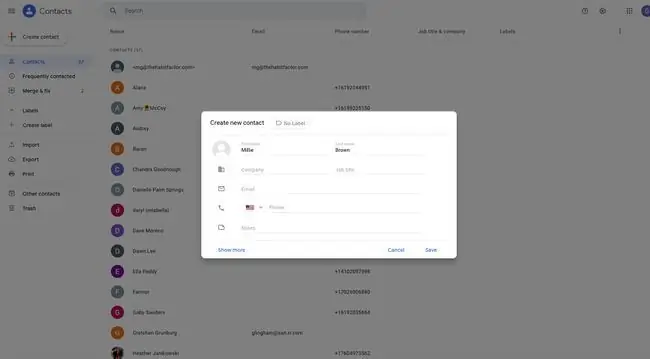
ในหน้า Google Contacts ให้เลือก สร้างที่อยู่ติดต่อ และกรอก สร้างแบบฟอร์มการติดต่อใหม่ Google จะส่งอีเมลขาเข้าจากรายชื่อผู้ติดต่อของคุณโดยตรงไปยังกล่องจดหมายของคุณ
ปลอดภัยในอีเมลขยะ
บางครั้ง เพื่อนอาจส่งอีเมลถึงคุณที่ลงท้ายด้วยกล่องสแปม ก่อนที่คุณจะมีโอกาสเพิ่มที่อยู่อีเมลของพวกเขาลงในรายการที่ปลอดภัย มีวิธีแก้ไขที่รวดเร็วเช่นกัน
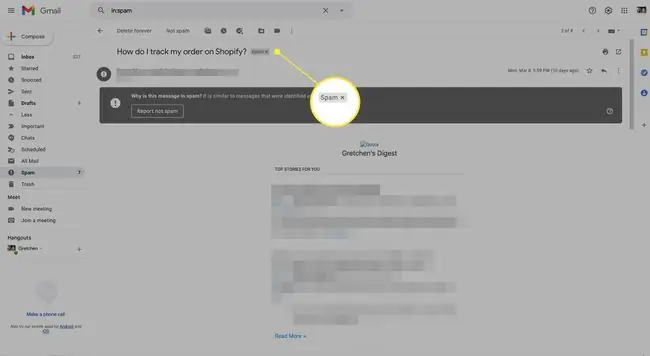
เปิดกล่องสแปมของคุณโดยเลือก สแปม จากแถบนำทาง แล้วค้นหาอีเมลของเพื่อนของคุณ คุณจะเห็นป้ายกำกับจดหมายขยะที่ด้านบนของอีเมล คลิก x ข้างป้ายกำกับเพื่อลบ
เพิ่มตัวกรองที่ไม่ใช่สแปม
วิธีหนึ่งที่จะรับประกันได้ว่าอีเมลขาเข้าของเพื่อนของคุณจะไม่มีวันสิ้นสุดในกล่องสแปมคือการสร้างตัวกรอง
-
จากหน้าจอกล่องจดหมาย เลือก การตั้งค่า (ไอคอนรูปเฟือง)

Image -
เลือก ดูการตั้งค่าทั้งหมด.

Image -
เลือก ตัวกรองและที่อยู่ที่ถูกบล็อก จากลิงก์การนำทางที่ด้านบน

Image -
เลือก สร้างตัวกรองใหม่.

Image -
ในแบบฟอร์ม ค้นหาอีเมล ป้อนทั้งโดเมนที่คุณต้องการให้อยู่ในรายการที่ปลอดภัยหรือที่อยู่อีเมลเฉพาะ ใช้โดเมนเพื่อรักษาความปลอดภัยให้กับทุกคนจากบริษัทใดบริษัทหนึ่ง เมื่อเสร็จแล้ว ให้เลือก สร้างตัวกรอง.

Image -
ในแบบฟอร์มถัดไป ให้เลือก อย่าส่งไปที่สแปม สุดท้าย คลิก สร้างตัวกรอง.

Image - เมื่อเสร็จแล้ว คุณจะเห็นตัวกรองใหม่ปรากฏขึ้นในรายการตัวกรอง
วิธีเซฟอีเมล Yahoo
การใส่ที่อยู่อีเมลที่ปลอดภัยใน Yahoo นั้นคล้ายกับ Gmail เพิ่มที่อยู่อีเมลในรายชื่อติดต่อ Yahoo ของคุณหรือสร้างตัวกรอง
เพิ่มผู้ติดต่อ Yahoo
ใน Yahoo Mail เลือก ไอคอนการ์ดผู้ติดต่อ ที่มุมขวาบนของกล่องจดหมายของคุณ เลือก ผู้ติดต่อใหม่ ในบานหน้าต่างนำทางด้านซ้าย
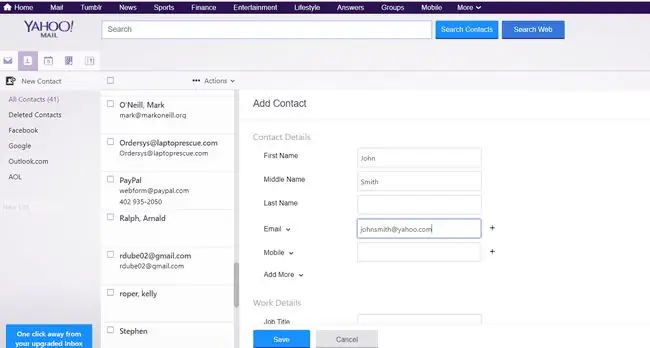
กรอกแบบฟอร์ม เพิ่มผู้ติดต่อ ด้วยชื่อและที่อยู่อีเมลของเพื่อนของคุณ เลือก Save เพื่อบันทึกผู้ติดต่อใหม่ Yahoo จะไม่วางอีเมลขาเข้าจากที่อยู่อีเมลนี้ไปยังกล่องสแปมของคุณอีกต่อไป
เพิ่มตัวกรองใน Yahoo Mail
อีกวิธีหนึ่งในการเก็บข้อความขาเข้าของเพื่อนคุณจากสแปมคือการเพิ่มตัวกรองเพื่อให้แน่ใจว่าอีเมลจะอยู่ในกล่องจดหมายของคุณ
-
เลือก ไอคอนรูปเฟือง ที่มุมขวาบนของกล่องจดหมายแล้วคลิกหรือแตะ การตั้งค่าเพิ่มเติม

Image -
เลือก ตัวกรอง จากเมนูนำทางด้านซ้าย แล้ว เพิ่มตัวกรองใหม่.

Image -
ในแบบฟอร์ม เพิ่มตัวกรองใหม่ ตั้งชื่อตัวกรองและกรอกโดเมนหรือที่อยู่อีเมลที่คุณต้องการให้อยู่ในรายการที่ปลอดภัย เลือก Save สองครั้งเพื่อเปิดใช้งานตัวกรองใหม่

Image - ตัวกรองจะปรากฏในรายการตัวกรองในหน้าต่าง ตัวกรอง
ตัวกรองนี้จะย้ายอีเมลขาเข้าจากที่อยู่นั้นโดยตรงไปยังกล่องจดหมายของคุณโดยค่าเริ่มต้น
ขั้นตอนของ Outlook Safelist
หากคุณเป็นผู้ใช้ Outlook Online การรักษาความปลอดภัยให้เพื่อนของคุณก็คล้ายกัน เพิ่มผู้ติดต่อในรายชื่อเพื่อนที่ปลอดภัยหรือใช้คุณสมบัติผู้ส่งที่ปลอดภัย
เพิ่มผู้ติดต่อใน Outlook.com
การเพิ่มผู้ติดต่อทำได้ง่ายเหมือนกับ Gmail หรือ Yahoo เปิดที่ติดต่อ Outlook Online ของคุณโดยคลิก ไอคอนแอปพลิเคชัน ที่มุมซ้ายบนของหน้าต่าง จากนั้นเลือกแอปพลิเคชัน ผู้คน
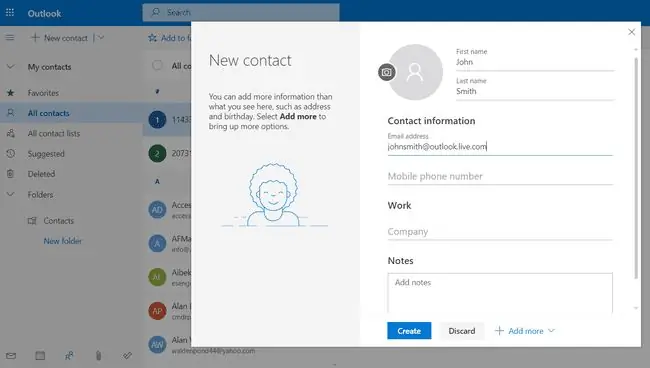
พิมพ์ ชื่อ, นามสกุล และ ที่อยู่อีเมล เมื่อเสร็จแล้ว เลือก สร้าง เพื่อสร้างผู้ติดต่อใหม่
ที่อยู่อีเมลใดๆ ที่อยู่ในรายชื่อติดต่อ Outlook ของคุณจะไม่ไปที่โฟลเดอร์สแปม
เพิ่มผู้ติดต่อไปยังผู้ส่งที่ปลอดภัย
การเพิ่มผู้ส่งที่ปลอดภัยเป็นวิธีที่รับประกันว่าจะป้องกันไม่ให้เพื่อนออกจากกล่องสแปมของคุณ
- เลือกไอคอนรูปเฟืองที่มุมบนขวาของหน้าต่าง จากนั้นเลือกลิงก์ ดูการตั้งค่า Outlook ทั้งหมด ที่ด้านล่างของรายการ
- ในหน้าต่างการตั้งค่า เลือก Mail ในบานหน้าต่างนำทางด้านซ้าย แล้ว อีเมลขยะ ในบานหน้าต่างนำทางทางด้านขวาของสิ่งนั้น ใต้ ผู้ส่งและโดเมนที่ปลอดภัย คลิกหรือแตะ เพิ่ม.
- ในช่องป๊อปอัป ให้เพิ่มที่อยู่อีเมลหรือทั้งโดเมนเพื่อเพิ่มลงในรายชื่อผู้ส่งที่ปลอดภัย กดปุ่ม Enter เมื่อเสร็จแล้ว คลิกปุ่ม บันทึก เพื่อเสร็จสิ้น
อีเมลจากที่อยู่หรือโดเมนในรายชื่อผู้ส่งที่ปลอดภัยจะไปที่กล่องจดหมายของคุณโดยตรง
Comcast Email Safelist
Comcast หรือชื่ออื่นว่า Xfinity เป็นหนึ่งในผู้ให้บริการอินเทอร์เน็ตที่ได้รับความนิยมมากที่สุดในประเทศ ด้วยเหตุผลนี้ หลายคนอาจต้องเซฟรายชื่อเพื่อนที่ใช้บริการนั้น
หากคุณสมัครใช้งาน Xfinity จะให้บัญชีอีเมลฟรีแก่ลูกค้า มีหลายวิธีในการเพิ่มความปลอดภัยให้เพื่อนของคุณด้วย Xfinity
เพิ่มผู้ติดต่อ Xfinity
เช่นเดียวกับผู้ให้บริการอีเมลรายอื่นๆ ที่ระบุไว้ข้างต้น วิธีง่ายๆ ในการป้องกันไม่ให้เพื่อนออกจากกล่องสแปมคือการเพิ่มพวกเขาในรายชื่อผู้ติดต่อของคุณ
หากต้องการเพิ่มผู้ติดต่อ Xfinity ให้เข้าสู่ระบบบัญชีอีเมลของคุณแล้วเลือก สมุดที่อยู่ ในเมนูด้านบน จากนั้นเลือกไอคอน สร้างผู้ติดต่อ กรอกและบันทึกแบบฟอร์ม
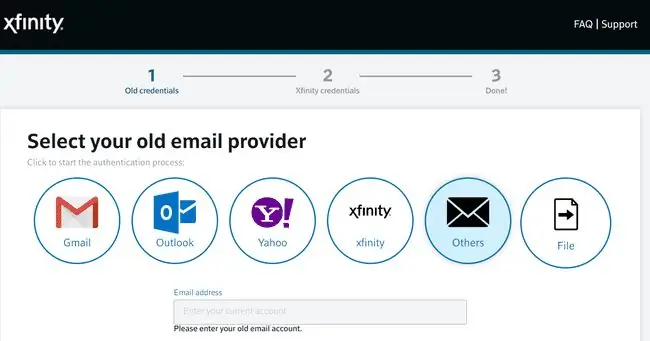
วิธีที่ปลอดภัยกว่าในการเซฟอีเมลของเพื่อนๆ ทุกคนคือนำเข้ารายชื่อติดต่อจากบัญชีอื่นๆ ของคุณ
เมื่อคุณคลิก สมุดที่อยู่ คุณจะเห็นลิงก์ นำเข้าผู้ติดต่อ ในบานหน้าต่างนำทางด้านซ้าย คลิก เริ่มต้นใช้งาน และดูตัวช่วยเพื่อนำเข้าที่อยู่ติดต่อที่มีอยู่จากบัญชีอื่นๆ ของคุณ เช่น Gmail, Outlook, Yahoo หรือแม้แต่ไฟล์ข้อความ
เพิ่มตัวกรองอีเมลที่ปลอดภัย
เช่นเดียวกับ Gmail และ Yahoo วิธีที่ดีที่สุดในการทำให้เพื่อนปลอดภัยในบัญชีอีเมล Xfinity ของคุณคือการสร้างตัวกรองที่รับประกันว่าอีเมลขาเข้าจะถูกส่งไปยังกล่องจดหมายของคุณ
-
เลือก ไอคอนรูปเฟือง ที่มุมขวาบนแล้วคลิกหรือแตะ การตั้งค่า.

Image -
Select Filter Rules, under Mail ในบานหน้าต่างนำทางด้านซ้าย แล้ว Add New Ruleปุ่ม

Image -
สร้าง ชื่อกฎ ชื่อเพื่อนของคุณ เลือก เพิ่มเงื่อนไข และเลือก ผู้ส่ง/จาก ในช่อง Contains ให้พิมพ์ที่อยู่อีเมลหรือโดเมนในรายการที่ปลอดภัย

Image -
เลือกลิงก์ เพิ่มการกระทำ จากนั้น Keep บันทึกกฎใหม่

Image - เมื่อเสร็จแล้ว คุณจะเห็นตัวกรองใหม่ของคุณแสดงขึ้นภายใต้ กฎตัวกรองเมล ในการตั้งค่า Xfinity Mail
การเลือก "เก็บ" แสดงว่าคุณมั่นใจได้ว่าอีเมลขาเข้าจากโดเมนหรือที่อยู่อีเมลนั้นจะส่งถึงกล่องจดหมายของคุณ
รายการอีเมลที่ปลอดภัย
ใน Settings หากคุณเลือก การตั้งค่าขั้นสูง ใต้ Mail ในบานหน้าต่างนำทางด้านซ้าย คุณจะเห็นหัวข้อรายการอีเมลที่ปลอดภัย.
หากคุณเปิดใช้งาน ใช้รายการความปลอดภัยของอีเมล เฉพาะอีเมลที่อยู่ในรายชื่ออีเมลที่ปลอดภัยเท่านั้นที่จะแสดงในกล่องจดหมายของคุณ อีเมลขาเข้าอื่นๆ ทั้งหมดจะถูกยกเลิก
วิธีการนี้เหมาะอย่างยิ่งหากคุณต้องการใช้บัญชีอีเมล Xfinity ของคุณเพื่อสื่อสารกับกลุ่มคนจำนวนจำกัด อย่างไรก็ตาม การเปิดใช้งานคุณลักษณะนี้จะป้องกันไม่ให้ผู้อื่นส่งอีเมลถึงคุณได้
นี่อาจเป็นวิธีที่ดีในการกำจัดสแปมทุกรูปแบบ แต่ยังช่วยลดประโยชน์ของบัญชีอีเมลของคุณลงอย่างมาก

