บทความนี้อธิบายวิธีส่งอีเมลถึงผู้รับหลายคนโดยใช้ช่อง Cc และ Bcc ในโปรแกรมอีเมลของคุณ
ส่งอีเมลถึงผู้รับหลายคนโดยใช้สำเนาและสำเนาลับ
หน้าจออีเมลใหม่ในทุกโปรแกรมอีเมลจะมีช่องถึงซึ่งคุณป้อนชื่อผู้รับหรือที่อยู่อีเมล หน้าจออีเมลขาออกจำนวนมากแสดงช่องสำเนาถึงด้วย และบางหน้าจอแสดงช่องสำเนาลับ ไม่ว่าคุณจะเห็นหรือไม่ก็ตาม ฟิลด์ Cc และ Bcc จะพร้อมใช้งานในผู้ให้บริการอีเมลของคุณ คุณอาจต้องดำเนินการขั้นตอนเพิ่มเติมเพื่อค้นหาและแสดงผล
หลังจากที่ช่องแสดงที่ด้านบนสุดของอีเมลแล้ว คุณสามารถพิมพ์ที่อยู่อีเมลได้มากเท่าที่ต้องการ โดยคั่นแต่ละรายการด้วยเครื่องหมายจุลภาค อีเมลขาออกของคุณจะส่งถึงแต่ละคนที่อยู่ในช่อง Cc และ Bcc พร้อมกับทุกคนในช่อง To
วิธีค้นหาและเปิด Cc และ Bcc Fields
หากคุณไม่เห็นช่อง Cc และ Bcc คุณต้องมองหาช่องเหล่านี้ เมื่อคุณเปิดใช้งานฟิลด์ ฟิลด์เหล่านี้ (หรือไม่ก็ได้ ขึ้นอยู่กับโปรแกรมอีเมล) จะยังคงอยู่ในอีเมลใหม่ทุกฉบับที่คุณส่ง
ตัวอย่างเช่น: ใน Gmail ให้เลือก Cc หรือ Bcc (หรือทั้งสองอย่าง) ที่มุมบนขวาของข้อความใหม่.
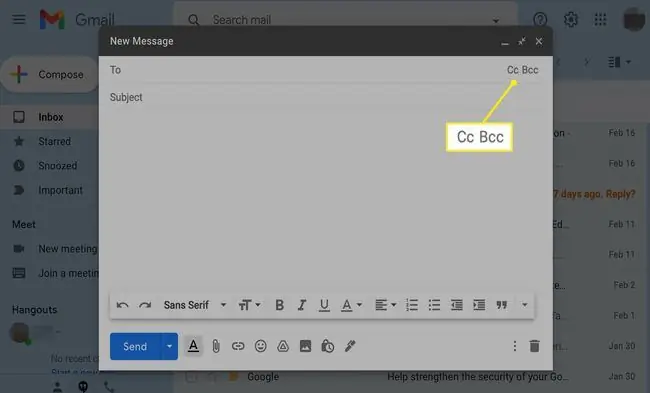
ไม่มีที่ไหนเหมาะกับทุกมุมแล้ว ใน Safari ฟิลด์จะถูกเลือกในแท็บ View; ใน Outlook จะมีอยู่ในส่วน Options
Cc หมายถึงอะไรและใช้งานอย่างไร
Cc ย่อมาจาก carbon copy. ก่อนที่อีเมลจะเปลี่ยนเป็นดิจิทัล กระดาษสำเนาทำให้ส่งจดหมายฉบับเดียวกันถึงคนสองคนได้โดยไม่ต้องเขียนหรือพิมพ์ซ้ำสองครั้ง
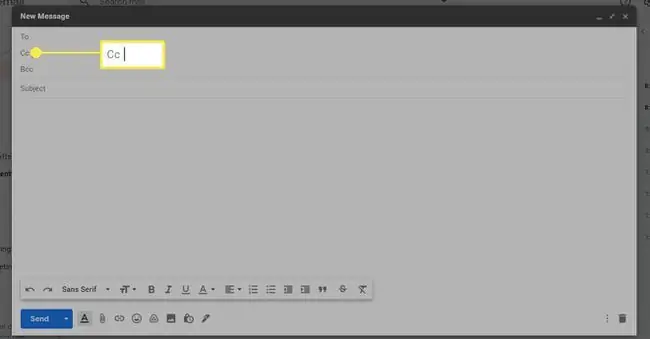
เมื่อป้อนที่อยู่อีเมลในช่องสำเนา บุคคลนั้นจะได้รับสำเนาข้อความที่ส่งถึงบุคคลในช่องถึง มีประโยชน์ในการรักษาผู้คนให้อยู่ในวงแม้ว่าจะไม่ใช่จุดสำคัญของข้อความก็ตาม
สามารถป้อนที่อยู่อีเมลได้มากกว่าหนึ่งที่อยู่ในช่องสำเนา และที่อยู่ทั้งหมดจะได้รับสำเนาของอีเมล
คั่นที่อยู่อีเมลแต่ละรายการด้วยเครื่องหมายจุลภาค
จุดอ่อนของ CC
การส่งสำเนาอีเมลมีข้อเสียอยู่บ้าง เมื่อคุณใช้ช่องสำเนาถึง ทั้งผู้รับดั้งเดิมและผู้รับสำเนาทั้งหมดจะเห็นที่อยู่อีเมลที่ข้อความนั้นส่งถึง และบางคนอาจคัดค้านว่าที่อยู่อีเมลของพวกเขาจะเผยแพร่สู่สาธารณะ
แถมทุ่ง Cc ที่แออัดก็ดูไม่ดี พวกมันอาจยาวและใช้พื้นที่หน้าจอ ที่แย่ไปกว่านั้นคือ เมื่อมีคนตอบกลับทุกคนในข้อความของคุณ ผู้รับทุกคนในช่องสำเนาถึงจะได้รับการตอบกลับ
Bcc หมายถึงอะไรและใช้งานอย่างไร
Bcc ย่อมาจาก blind carbon copy ฟิลด์นี้จะซ่อนที่อยู่อีเมลที่ป้อนไว้ เฉพาะผู้ส่งอีเมลดั้งเดิมเท่านั้นที่สามารถดูผู้รับสำเนาลับ ดังนั้น เพื่อรักษาความเป็นนิรนามสูงสุด ให้ใส่ที่อยู่อีเมลของคุณในช่องถึง และใช้ Bcc สำหรับผู้รับ
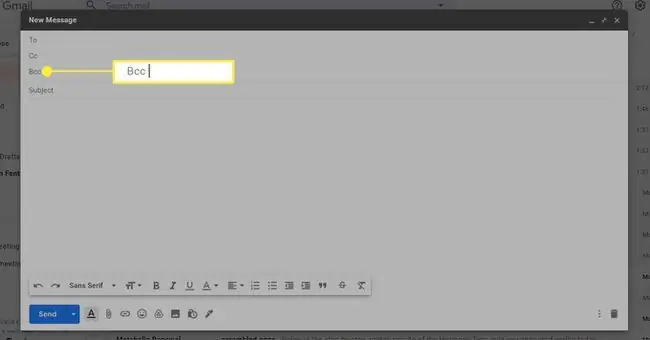
ผู้ที่อยู่ในช่อง Bcc ก็จะไม่ได้รับอีเมลตอบกลับจากผู้รับถึงหรือสำเนาถึง ซึ่งสะดวกมากในระหว่างการสนทนาอีเมลที่ยาวนาน หากคุณไม่ต้องการสแปมกล่องจดหมายของทุกคน
Bcc ก็มีประโยชน์เช่นกันเมื่อคุณส่งจดหมายข่าวหรือส่งข้อความถึงผู้รับที่ไม่เปิดเผย
เพิ่มผู้รับสำเนาลับ
แต่ละระบบปฏิบัติการและโปรแกรมอีเมลมีวิธีเพิ่มผู้รับ Bcc ที่แตกต่างกันเล็กน้อย ต่อไปนี้คือวิธีเพิ่มผู้รับ Bcc ใน Windows, macOS และโปรแกรมอีเมลยอดนิยม
เพิ่มผู้รับสำเนาลับใน Windows (AOL และ Outlook Mail)
ในการเพิ่มผู้รับสำเนาลับใน AOL ให้เลือก เขียน เพื่อเปิดอีเมลใหม่ จากนั้นคลิก Bcc ใน ถึง สนาม ฟิลด์ Bcc จะแสดงอยู่ใต้ฟิลด์ ถึง ป้อนที่อยู่ในช่อง Bcc
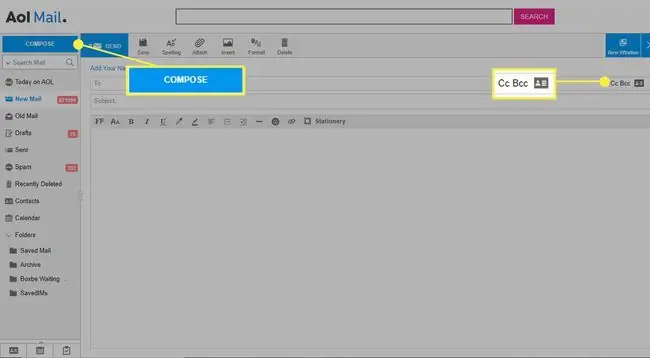
หากต้องการเพิ่มผู้รับสำเนาลับใน Outlook ให้เปิดอีเมลใหม่ จากนั้นเลือก Options เลือก แสดงช่อง (จุดแนวตั้งสามจุด) > Bcc เพื่อเพิ่มผู้รับ
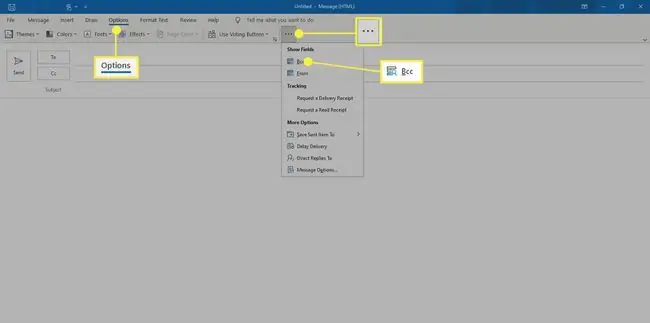
เมื่อส่งต่อหรือตอบกลับอีเมลใน Outlook ให้ไปที่แท็บ ข้อความ (จุดแนวตั้งสามจุดที่มุมบนขวาของหน้าจอ) เพื่อเข้าถึง โชว์ฟิลด์.
เพิ่มผู้รับสำเนาลับใน macOS
ในการเพิ่มผู้รับสำเนาลับใน macOS ให้เปิดหน้าต่างอีเมลใหม่แล้วเลือก ดู พิมพ์ที่อยู่ในช่อง Bcc Address
เพิ่มผู้รับสำเนาลับในเมล iOS
หากต้องการเพิ่มผู้รับสำเนาลับในเมล iOS ก่อนอื่น ให้แตะไอคอน เขียน แล้วแตะ Cc/Bcc, จาก เพื่อขยายสนาม แตะช่อง Bcc ที่แสดงและเพิ่มผู้รับ
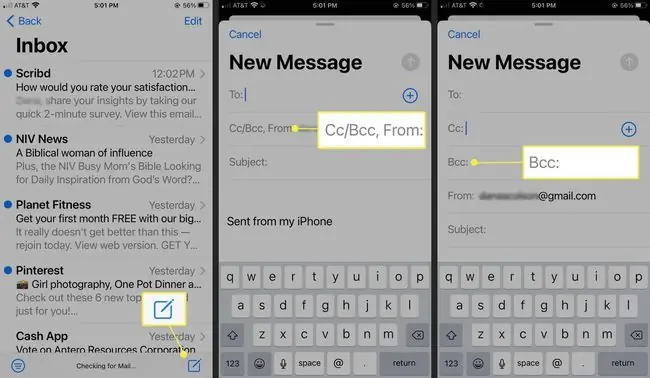
เพิ่มผู้รับสำเนาลับใน Gmail, Outlook.com และ Yahoo Mail
ในการเพิ่มผู้รับสำเนาลับใน Gmail ให้เลือก เขียน เพื่อเปิดข้อความใหม่ ในช่อง To ให้เลือก down-arrow บนอุปกรณ์มือถือหรือ Bcc บนเดสก์ท็อป ป้อนผู้รับในช่อง Bcc ที่แสดงขึ้น
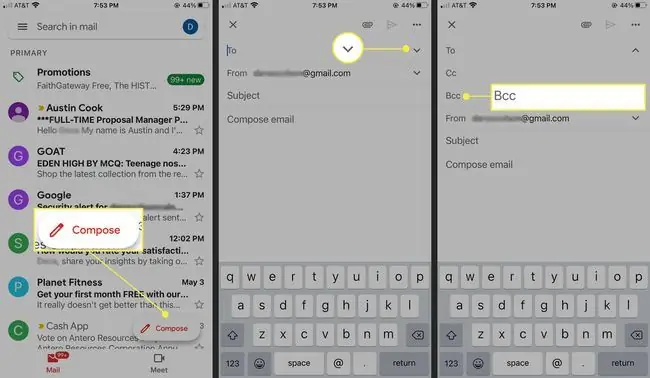
แป้นพิมพ์ลัดเพื่อสร้างช่องสำเนาลับใน Gmail ใน Windows คือ Ctrl+ Shift+Bและ Command +Shift +B ใน macOS
ในการเพิ่มผู้รับสำเนาลับใน Outlook.com ให้เลือก ข้อความใหม่ จากนั้นเลือก Bcc ใน จาก ฟิลด์ ป้อนผู้รับในช่อง Bcc ที่แสดงขึ้น
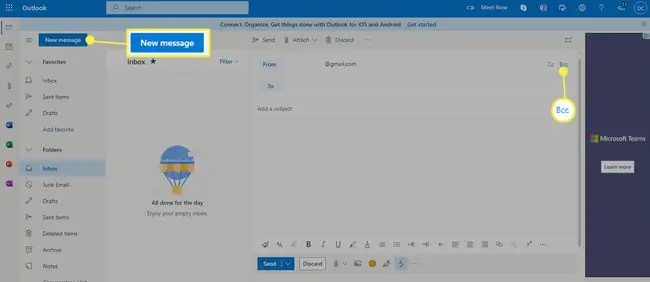
ในการเพิ่มผู้รับสำเนาลับใน Yahoo Mail ให้เลือก เขียน เพื่อเปิดข้อความใหม่ จากนั้นเลือก CC / BCC ในTO ฟิลด์ ป้อนผู้รับในช่อง BCC

