ต้องรู้
- ข้อความที่ถูกลบไม่ได้ถูกลบจริง ๆ แต่ถูกทำเครื่องหมายและซ่อนไว้ การกระชับจะลบออกอย่างสมบูรณ์
- ในการกระชับ ให้เลือก ไฟล์ > โฟลเดอร์กะทัดรัด กระบวนการนี้อาจต้องใช้เวลาหากผ่านการอัดครั้งล่าสุดมาระยะหนึ่งแล้ว
- การตั้งค่าสำหรับการกระชับอัตโนมัติหรือเป็นระยะ: เครื่องมือ > การตั้งค่า/ตัวเลือก > ขั้นสูง > เครือข่าย & พื้นที่ดิสก์.
การลบข้อความใน Mozilla Thunderbird จะไม่ทิ้งข้อความเหล่านั้นโดยสิ้นเชิง ค่อนข้างจะทำเครื่องหมายว่าถูกลบและซ่อนไม่ให้แสดง สิ่งนี้สามารถเร่งความเร็วได้ แต่ข้อความเหล่านี้ยังคงใช้พื้นที่ฮาร์ดดิสก์การกระชับเป็นกระบวนการของการลบข้อความที่ทำเครื่องหมายเหล่านี้โดยสิ้นเชิง ซึ่งเป็นการล้างพื้นที่ในกล่องจดหมายของคุณ ต่อไปนี้คือวิธีการย่อโฟลเดอร์ใน Mozilla Thunderbird ทั้งแบบตั้งค่าเองและแบบอัตโนมัติ
คำแนะนำที่นี่ได้รับการทดสอบใน Thunderbird เวอร์ชัน 78.11 สำหรับ macOS แต่กระบวนการควรมีลักษณะคล้ายกันในเวอร์ชัน Windows และ Linux
วิธีการย่อโฟลเดอร์ใน Mozilla Thunderbird
เลือก ไฟล์ > โฟลเดอร์กะทัดรัด. หากโฟลเดอร์ของคุณมีขนาดใหญ่และคุณลบข้อความจำนวนมากตั้งแต่การกระชับครั้งล่าสุด กระบวนการนี้อาจใช้เวลาสักครู่
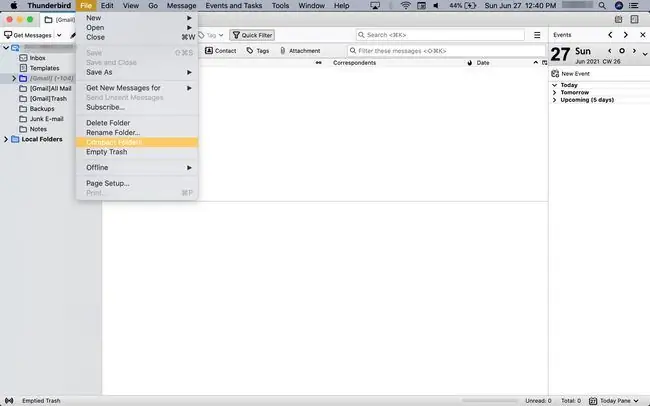
วิธีการย่อโฟลเดอร์อัตโนมัติ
คุณสามารถตั้งค่า Mozilla Thunderbird เพื่อเพิ่มพื้นที่ว่างในดิสก์โดยอัตโนมัติโดยมีหรือไม่มีข้อความแจ้ง วิธีการ:
-
เลือก Thunderbird > Preferences.

Image -
เลื่อนลงมาที่ โฟลเดอร์ขนาดเล็กเมื่อมันจะประหยัดเกิน_MB และป้อนเกณฑ์พื้นที่ดิสก์ที่คุณต้องการ ค่าเริ่มต้นคือ 20 MB ซึ่งใช้ได้ในกรณีส่วนใหญ่ แต่ถ้าคุณพบว่า Mozilla Thunderbird บีบอัดข้อมูลบ่อยๆ คุณสามารถเพิ่มทริกเกอร์เป็น 100 หรือ 200 MB ได้ เป็นต้น

Image - เลือก ปิด.
ตัวเลือกและการตั้งค่าการย่อโฟลเดอร์
ในการกระชับโฟลเดอร์เมื่อได้รับแจ้ง ให้เลือก กระชับทันที ภายใต้ คุณต้องการกระชับโฟลเดอร์ในเครื่องและออฟไลน์ทั้งหมดเพื่อประหยัดพื้นที่ดิสก์.
ในการทำให้ Mozilla Thunderbird กะทัดรัดโดยไม่ต้องแจ้งให้ทราบในอนาคต ตรวจสอบให้แน่ใจว่า ถามฉันก่อนการกระชับโฟลเดอร์เสมอโดยอัตโนมัติ ไม่ถูกเลือก
ในการเลือกว่าคุณจะได้รับแจ้งเมื่อ Mozilla Thunderbird กำลังจะบีบอัดโฟลเดอร์โดยอัตโนมัติหรือไม่:
- จากแถบเมนู เลือก Preferences.
-
เลื่อนลงและเลือก เครื่องมือแก้ไขการกำหนดค่า.

Image -
คลิก ฉันยอมรับความเสี่ยง หากได้รับแจ้ง

Image -
ใต้ ค้นหา พิมพ์ mail.purge.ask.

Image -
ดับเบิลคลิก mail.purge.ask ภายใต้ ชื่อการตั้งค่า เพื่อสลับการตั้งค่า (มองเห็นได้ภายใต้ค่า)
- False จะไม่แจ้งให้คุณทราบเมื่อทำการกระชับโฟลเดอร์โดยอัตโนมัติ
- True ถามคุณก่อนที่จะบีบอัดโฟลเดอร์โดยอัตโนมัติ
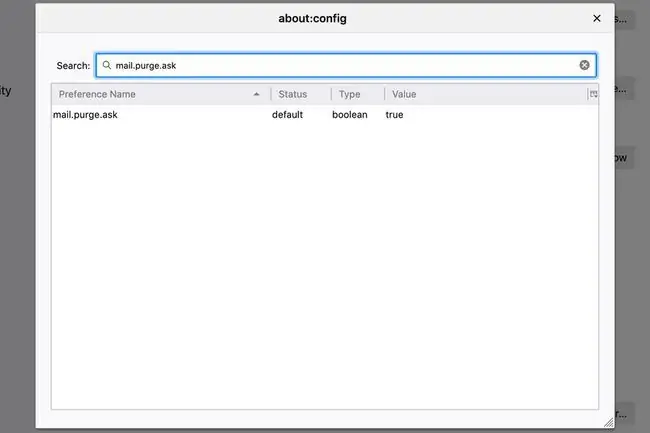
Image - ปิดหน้าต่างการตั้งค่า about:config และเลือก ปิด.
หากคุณพบข้อความที่หายไปหรืออีเมลที่ถูกลบปรากฏขึ้นหลังจากบีบอัดโฟลเดอร์ของคุณแล้ว ให้สร้างใหม่หรือซ่อมแซมดัชนีของพวกมัน






