ต้องรู้
- Mojave และใหม่กว่า: เลือก System Preferences > Software Update > Update Now.
- High Sierra และรุ่นก่อนหน้า: เปิด App Store ไปที่แท็บ Updates และเลือก Update.
- ก่อนติดตั้งการอัปเดต สำรองข้อมูลระบบของคุณ เผื่อมีข้อผิดพลาด
วิธีการอัปเดต MacBook Air ของคุณจะแตกต่างกันไปตามเวอร์ชันของ macOS หรือ OS X บน iPad ในปัจจุบัน วิธีหนึ่งที่แสดงที่นี่ใช้กับแล็ปท็อป MacBook Air ที่มี macOS Big Sur (11) ผ่าน macOS Mojave (10.14); อีกอันใช้กับ macOS High Sierra (10.13) และรุ่นก่อนหน้า
macOS Mojave and Later
เมื่ออัปเดต Mac โดยปกติแล้วทุกอย่างจะราบรื่น แต่ควรสำรองข้อมูลก่อนเริ่มต้น หลังจากสำรองข้อมูลของคุณแล้ว ต่อไปนี้เป็นวิธีตรวจสอบการอัปเดตระบบปฏิบัติการ:
ผู้ใช้ Mac รุ่นเก่าบางคนได้รายงานปัญหาหลังจากอัปเกรดเป็น macOS Monterey และบอกว่าอาจสร้างปัญหาร้ายแรงให้กับ iMac, Mac mini และ MacBook Pro ตรวจสอบกับ Apple เพื่อให้แน่ใจว่าอุปกรณ์ของคุณสามารถอัพเกรดเป็น macOS Monterey ได้ก่อนที่จะพยายามอัปเดต
-
Select System Preferences จากเมนู Apple ใน Finder หรือเลือกไอคอนใน Dock

Image -
เลือก อัพเดตซอฟต์แวร์.

Image -
หาก MacBook Air ของคุณพบการอัพเดทใหม่ ให้เลือก อัปเดตทันที.
หาก MacBook ของคุณไม่พบการอัพเดทใหม่ จะมีข้อความปรากฏขึ้นว่า "Your Mac is up to date" หากพบการอัปเดตใหม่ ให้เลือก อัปเดตทันที เริ่มกระบวนการอัปเดต

Image ขึ้นอยู่กับขนาดของการอัปเดต อาจใช้เวลาสองสามนาทีหรือถึงหนึ่งชั่วโมง
macOS High Sierra และรุ่นก่อนหน้า
หากคุณมี macOS High Sierra (10.13) หรือระบบปฏิบัติการก่อนหน้า เช่น OS X El Capitan (10.11) หรือ Yosemite (10.10) คุณจะต้องอัปเดต MacBook Air โดยใช้เส้นทางที่แตกต่างออกไปเล็กน้อย
- เปิด App Store บน MacBook Air ของคุณ
-
ในแถบเมนูที่ด้านบนของหน้าต่าง App Store เลือกแท็บ อัปเดต

Image - หากมีการอัปเดตซอฟต์แวร์ ให้เลือก อัปเดต.
ขึ้นอยู่กับขนาดของการอัปเดต อาจใช้เวลาสองสามนาทีถึงเกือบหนึ่งชั่วโมง เมื่อการอัปเดตเสร็จสิ้น MacBook Air ของคุณจะรีสตาร์ท
สำรองข้อมูลก่อนอัพเดท
ในขณะที่การอัปเดต MacBook Air นั้นแทบไม่มีความจำเป็นเลย แต่คุณควรสำรองข้อมูลไว้เผื่อในกรณีที่มีสิ่งผิดปกติเกิดขึ้นระหว่างกระบวนการอัปเดต วิธีที่ง่ายที่สุดคือการใช้แอพ Time Machine ในตัวของ Mac
- เชื่อมต่ออุปกรณ์จัดเก็บข้อมูลภายนอกกับ MacBook ของคุณ เช่น ฮาร์ดไดรฟ์ Thunderbolt, USB หรือ FireWire
- จากแถบเมนู เลือกไอคอน Apple ที่มุมซ้ายบนของหน้าจอ Mac
- เลือก การตั้งค่าระบบ.
-
Select Time Machine > เลือกดิสก์สำรอง.

Image - เลือกไดรฟ์ภายนอกที่คุณใช้ จากนั้นเลือก เข้ารหัสข้อมูลสำรอง.
- เลือก ใช้ดิสก์.
สิ่งนี้จะเริ่มต้นกระบวนการสำรองข้อมูล ซึ่งจะเกิดขึ้นเป็นประจำและซ้ำโดยอัตโนมัติในอนาคต หากคุณให้ Time Machine เชื่อมโยงกับอุปกรณ์จัดเก็บข้อมูลของคุณในตำแหน่งเปิด
Mac ของคุณสามารถรันระบบปฏิบัติการล่าสุดได้หรือไม่
หากแล็ปท็อปของคุณเป็นรุ่นเก่า ให้ตรวจสอบความเข้ากันได้กับเวอร์ชัน macOS ที่คุณต้องการดาวน์โหลดและติดตั้ง
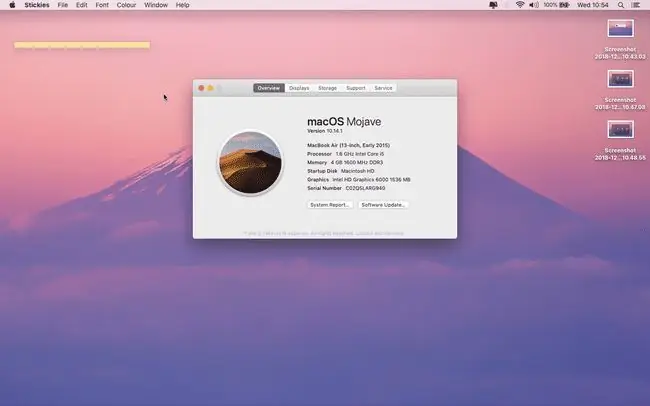
หากคุณกำลังอัพเกรดเป็น macOS Big Sur (11) MacBook Air ของคุณต้องเปิดตัวในปี 2013 หรือใหม่กว่า และใช้งาน OS X El Capitan (10.11) หรือใหม่กว่า
นี่คือสิ่งที่คุณต้องการหากคุณวางแผนที่จะอัปเดตเป็นระบบปฏิบัติการใดๆ ต่อไปนี้:
- macOS Mojave หรือ Catalina: MacBook Air ตั้งแต่กลางปี 2012 หรือใหม่กว่า, OS X Mavericks (10.9) หรือใหม่กว่า
- macOS Sierra หรือ High Sierra: MacBook Air จากปลายปี 2010 (หรือใหม่กว่า), OS X Lion หรือใหม่กว่า (Mountain Lion ในกรณีของ High Sierra)
- OS X El Capitan: MacBook Air จากปลายปี 2008 (หรือใหม่กว่า), OS X Snow Leopard หรือใหม่กว่า
- OS X Yosemite: MacBook Air จากปลายปี 2008 (หรือใหม่กว่า), OS X Snow Leopard หรือใหม่กว่า
ทำสิ่งต่อไปนี้เพื่อดูว่า MacBook Air ของคุณมีระบบปฏิบัติการใด:
-
เลือก เกี่ยวกับ Mac เครื่องนี้ ใต้เมนู Apple

Image -
macOS เวอร์ชันปัจจุบันจะปรากฏที่กึ่งกลางของหน้าต่างถัดไป

Image - ใช้ข้อมูลนี้เพื่อตัดสินใจว่าคุณจะอัพเกรดได้หรือไม่
Apple ออกการอัปเดตสำหรับระบบปฏิบัติการของ MacBook Air เป็นครั้งคราวเพื่อแนะนำคุณสมบัติใหม่ แก้ไขข้อบกพร่อง และปรับปรุงความปลอดภัย






