หากคุณพลาดอินเทอร์เฟซ Windows แบบเดิม คุณสามารถเพิ่มเมนูเริ่มใน Windows 8 ด้วยการเปลี่ยนเมนูเริ่ม การแทนที่บางรายการจะแนะนำคุณลักษณะและองค์ประกอบอินเทอร์เฟซใหม่ ในขณะที่บางรายการสะท้อนรูปลักษณ์ของเมนูเริ่มของ Windows 7
เราได้รวบรวมการแทนที่เมนู Start ที่ดีที่สุดห้ารายการสำหรับ Windows 8 ทุกเครื่องมือนั้นฟรี และให้คุณข้ามหน้าจอเริ่มและบูตโดยตรงไปยังเดสก์ท็อปได้
เครื่องมือในบทความนี้ใช้ได้กับ Windows 8 และ Windows 8.1 บางรุ่นก็เข้ากันได้กับ Windows รุ่นอื่นด้วย
ViStart
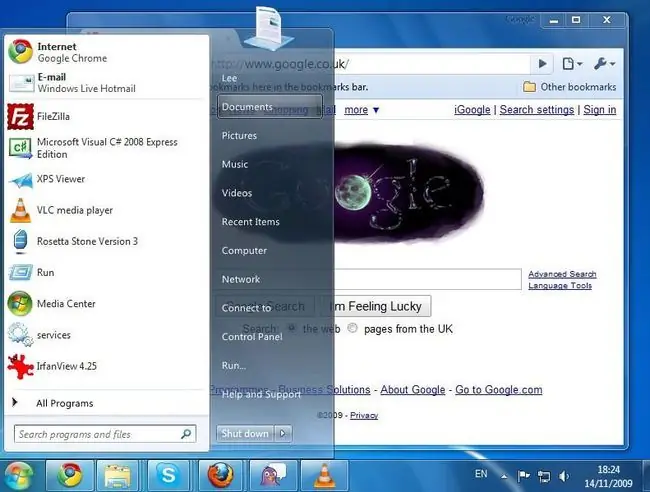
เราชอบอะไร
- ดูเหมือนเมนูเริ่มของ Windows 7
- ปรับแต่งได้สูง
- ผลการค้นหาโปรแกรมทันที
สิ่งที่เราไม่ชอบ
- พยายามติดตั้งแอปของบุคคลที่สาม
- รถบั๊กกี้ในบางครั้ง
ViStart ใกล้พอๆ กับที่คุณกำลังจะไปที่เมนู Start ของ Windows 7 องค์ประกอบอินเทอร์เฟซทั้งหมดที่คุณคาดหวังอยู่ที่นั่น คุณจะสามารถเข้าถึงโปรแกรมของคุณได้อย่างรวดเร็วและสามารถปักหมุดแอปได้เช่นเดียวกับใน Windows 7
มีสกินให้เลือกสองสามแบบ และคุณยังมีตัวเลือกในการเปลี่ยนลักษณะที่ไอคอนเริ่มของคุณปรากฏขึ้นอีกด้วย นอกจากนั้น ไม่มีคุณสมบัติเพิ่มเติม แต่ ViStart ก็เพียงพอแล้วหากคุณคุ้นเคยกับ Windows รุ่นเก่ากว่า
เมนูเริ่ม 8
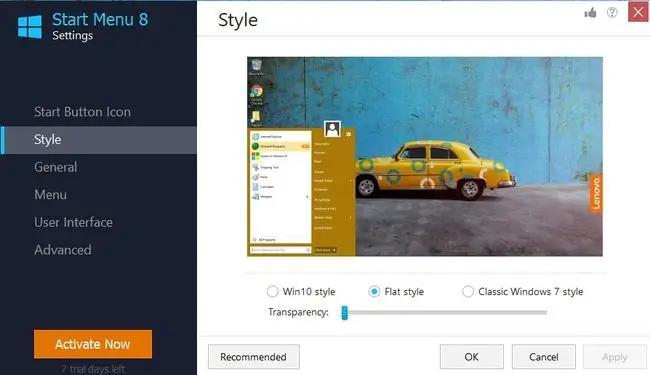
เราชอบอะไร
- ดาวน์โหลดและใช้งานฟรี
- จำลองเมนูเริ่มของ Windows 7 อย่างสมบูรณ์แบบ
- ซ่อนแต่ละรายการ
สิ่งที่เราไม่ชอบ
- ซ่อนอัตโนมัติสามารถบั๊กได้
- อินเทอร์เฟซธรรมดา
- เข้ากันไม่ได้กับแอปที่ใหม่กว่า
Start Menu 8 นั้นอยู่ใกล้กับเมนู Start ใน Windows 7 มาก แต่มีเมนู MetroApps ที่คุณสามารถเลือกเพื่อเข้าถึงแอพ Windows Store บนคอมพิวเตอร์ของคุณ ฟีเจอร์นี้ช่วยให้คุณเปิดแอปจากเดสก์ท็อปได้อย่างราบรื่น เช่นเดียวกับที่คุณเปิดโปรแกรมอื่นๆ
นอกจากนี้ยังมีธีมมากมายที่คุณสามารถเลือกได้ และคุณสามารถเปลี่ยนสไตล์ แบบอักษร หรือแม้แต่ขนาดของเมนูของไอคอนเริ่มได้ น่าเสียดายที่คุณไม่สามารถปักหมุดแอปสมัยใหม่ในเมนูเริ่มได้
เริ่มเมนู Reviver
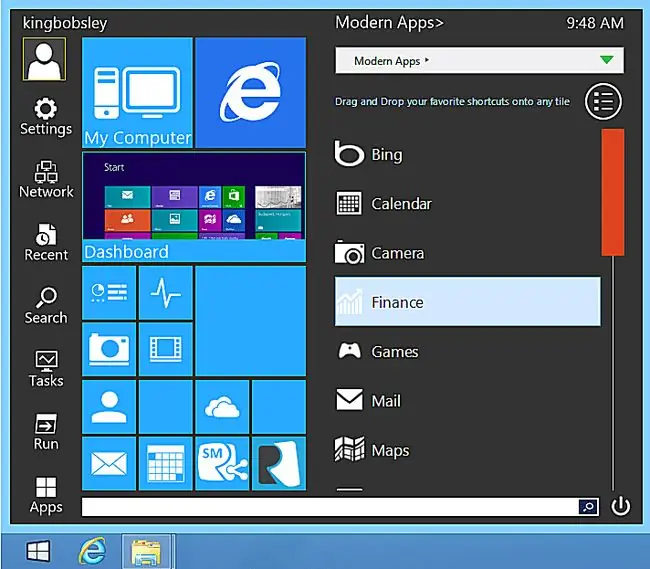
เราชอบอะไร
- เป็นมิตรกับจอสัมผัส
- ดีไซน์สวย
-
ปรับแต่งได้สูง
สิ่งที่เราไม่ชอบ
- ไม่ได้แทนที่อินเทอร์เฟซผู้ใช้ที่ทันสมัยอย่างสมบูรณ์
- ไม่สามารถตรึงรายการในเมนูเริ่มอย่างถาวร
Start Menu Reviver ไม่ได้สร้างเมนู Start แบบคลาสสิกขึ้นมาใหม่ แต่เป็นการสร้างสรรค์แนวคิดใหม่และอัปเดตเพื่อให้เหมาะกับ Windows 8 มากขึ้นแอปพลิเคชันนี้มีแถบลิงก์และชุดของไทล์ที่ปรับแต่งได้ คุณสามารถลากเดสก์ท็อปหรือแอพ Windows Store ลงในเมนูเพื่อปรับแต่งไทล์ตามที่คุณต้องการ แถบลิงก์ทางด้านซ้ายช่วยให้เข้าถึงเครื่องมือที่ใช้บ่อย เช่น เครือข่าย การค้นหา และเรียกใช้อย่างง่ายดาย
คลาสสิคเชลล์
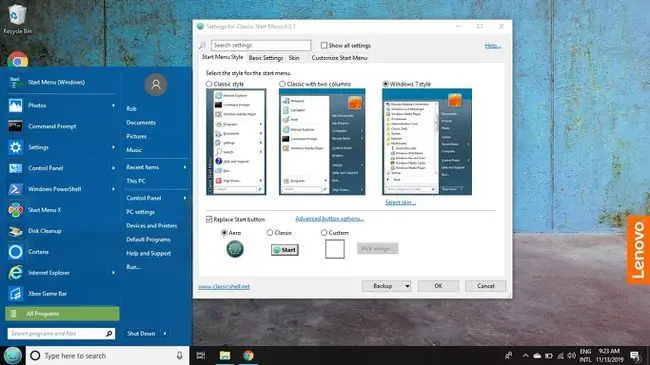
เราชอบอะไร
- ปรับแต่งได้สูง
- ฟรีและโอเพ่นซอร์ส
- จำลองเมนูเริ่มของ Windows 7 สุดคลาสสิก
- แสดงข้อมูลสถานะระบบ
สิ่งที่เราไม่ชอบ
- ซับซ้อนในการปรับแต่ง
- วิ่งช้ากว่ากระสุนมาตรฐาน
- หาโปรแกรมหรือโฟลเดอร์ไม่ง่าย
Classic Shell มาพร้อมกับหน้าการตั้งค่าโดยละเอียดที่ให้คุณเปลี่ยนเมนูได้เกือบทุกด้านเพื่อให้เหมาะกับความต้องการของคุณ นอกจากนี้ยังช่วยให้คุณปรับแต่ง File Explorer และ Internet Explorer เพื่อให้อินเทอร์เฟซสะดวกสบายยิ่งขึ้นสำหรับคุณ นอกจากเมนู Start แบบคลาสสิกแล้ว Classic Shell ยังมีเมนูรองสำหรับแอป Windows Store ของคุณ ซึ่งคุณสามารถปักหมุดที่เมนู Start ได้
ป๊อกกี้
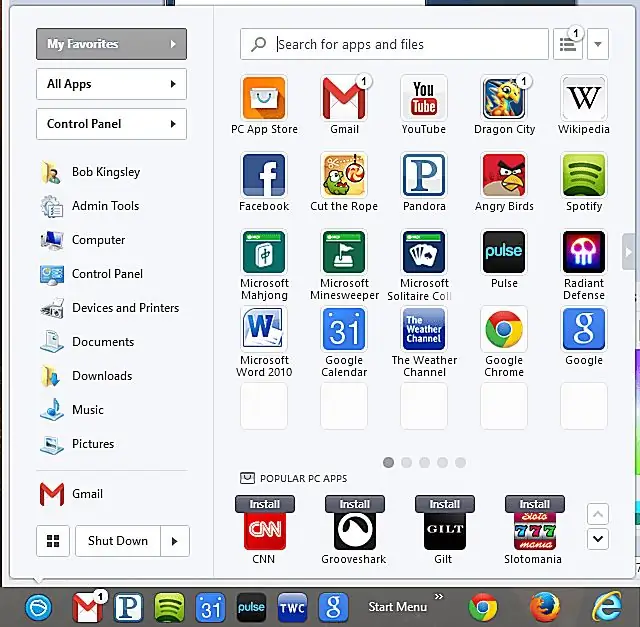
เราชอบอะไร
- ปรับแต่งได้ง่าย
- รูปแบบที่เรียบง่าย
- การแจ้งเตือนทางเมลและโซเชียลมีเดีย
สิ่งที่เราไม่ชอบ
- ไอคอนเริ่มต้นเริ่มต้นคือลูกโอ๊ก
- ไอคอนแอพที่ไม่ต้องการ
- ลิงก์ร้านป๊อกกี้
Pokki ดูไม่เหมือนเมนู Start แบบคลาสสิกที่คุณคุ้นเคย แต่ก็ไม่ได้เลวร้ายอะไร มันมีมุมมองแผงควบคุมซึ่งเหมือนกับ Windows GodMode โดยจะวางเครื่องมือการกำหนดค่าและการตั้งค่าคอมพิวเตอร์ทั้งหมดไว้ในที่เดียวเพื่อให้เข้าถึงได้ง่าย คุณยังมีมุมมองรายการโปรดของฉัน ซึ่งมีชุดของไทล์ที่คุณสามารถกำหนดค่าเพื่อเชื่อมโยงไปยังโปรแกรมใดๆ บนคอมพิวเตอร์ของคุณ คุณยังสามารถดาวน์โหลดแอปจากร้าน Pokki ได้อีกด้วย






