บทสรุป
- ดีที่สุดสำหรับมืออาชีพ: Snagit ที่ Tech Smith, "Snagit ยังคงได้รับความนิยมจากลูกค้าองค์กรเนื่องจากคุณสมบัติที่ทรงพลังและใช้งานง่าย"
- ดีที่สุดสำหรับการจับภาพหน้าเว็บ: Fireshot at Fireshot, "Fireshot ทำให้จับภาพหน้าเว็บมากหรือน้อยตามที่คุณต้องการได้อย่างรวดเร็วและง่ายดาย"
- ดีที่สุดสำหรับความยืดหยุ่น: ตัวจับภาพหน้าจอที่ Donation Coder "ตัวจับภาพหน้าจอเป็นหนึ่งในไม่กี่แอปที่สามารถดึงเนื้อหาจากเว็บแคม สแกนเนอร์ และหน้าต่างเลื่อนของคุณ"
- ดีที่สุดสำหรับการทำงานอัตโนมัติ: ShareX ที่ ShareX "มีเทคนิคการจับภาพที่แตกต่างกันมากกว่าโหล รวมทั้งการเลือกจอภาพ หน้าต่าง และภูมิภาคที่เฉพาะเจาะจง"
- ดีที่สุดสำหรับการรู้จำอักขระด้วยแสง (OCR): Screenpresso ที่ Screenpresso "Screenpresso Pro ให้คุณวิเคราะห์ภาพที่คุณจับภาพสำหรับคำและตัวอักษร และเปลี่ยนให้เป็นภาพที่แก้ไขได้ ข้อความ."
- ตัวเลือกในตัวที่ดีที่สุด (Windows): Snipping Tool ที่ Snipping Tool Plus "นี่เป็นโปรแกรมที่ดีสำหรับการจับภาพเนื้อหาของหน้าต่างแอปพลิเคชัน สี่เหลี่ยม หรือฟรี- แบบฟอร์มพื้นที่."
- ตัวเลือกในตัวที่ดีที่สุด (Mac): ภาพหน้าจอที่ Apple "การจับภาพหน้าจอในเวอร์ชันในตัวของ Apple ทำหน้าที่เกือบทุกอย่างที่คุณต้องการแล้ว"
ดีที่สุดสำหรับมืออาชีพ: Snagit

มาตรฐานทองคำในซอฟต์แวร์จับภาพหน้าจอ Snagit ยังคงได้รับความนิยมจากลูกค้าองค์กรเนื่องจากคุณสมบัติอันทรงพลังและการใช้งานที่เรียบง่าย
ใช้ได้กับ macOS และ Windows Snagit เป็นแอปที่น่าสนใจและใช้งานง่าย แผงควบคุมขนาดเล็กที่ด้านบนของหน้าจอช่วยให้คุณเริ่มการจับภาพหน้าจอหรือเปลี่ยนการตั้งค่า หรือคุณสามารถกดปุ่ม PrtScr หรือปุ่มลัดที่ผู้ใช้กำหนดเองแทนก็ได้
การจับเวลาสูงสุด 60 วินาทีช่วยให้หยิบเมนูและคำแนะนำเครื่องมือในภาพหน้าจอได้ง่ายขึ้น และเครื่องมือตัดมีฟีเจอร์ขั้นสูง เช่น การบังคับอัตราส่วนภาพและการเลื่อนไปรอบๆ พื้นที่ที่ไฮไลต์เพื่อช่วยจับภาพส่วนที่ต้องการ.
เครื่องมือแก้ไขมีเครื่องมือที่มีประโยชน์มากมาย เช่น คำบรรยายภาพ เบลอ ลูกศร และอื่นๆ การสร้างการบันทึกหน้าจอนั้นตรงไปตรงมาเหมือนกับการจับภาพนิ่ง และคุณสามารถสร้างวิดีโอและ-g.webp
การแชร์สามารถทำได้หลายวิธี รวมถึงที่เก็บข้อมูลบนคลาวด์และการผสานรวมกับแอป Microsoft Office โดยตรง
แม้ว่า Snagit จะมีราคาแพงกว่าคู่แข่งส่วนใหญ่ (ราคาอยู่ที่ประมาณ $49.99) หากคุณถ่ายและแชร์ภาพหน้าจอและการบันทึกเป็นประจำ โดยเฉพาะอย่างยิ่งในสภาพแวดล้อมทางธุรกิจ สิ่งพิเศษน่าจะคุ้มค่ากับเงินที่จ่ายไป
ดีที่สุดสำหรับการจับภาพหน้าเว็บ: Fireshot

การจับภาพหน้าจออย่างรวดเร็วนั้นง่ายเมื่อทุกอย่างพอดีกับหน้าจอเดียว แต่ถ้าไม่ล่ะ หน้าเว็บเป็นตัวอย่างที่สำคัญ เนื่องจากการถ่ายภาพหน้าจอต่อๆ ไปนั้นเป็นเรื่องที่เจ็บปวดและใช้เวลานานเมื่อคุณเลื่อนลงมา จากนั้นพยายามรวมเป็นภาพขนาดยาวในตอนท้าย
เครื่องมือจับภาพหน้าจอที่ดีกว่าสองสามตัวทำให้กระบวนการนี้เป็นไปโดยอัตโนมัติ และหนึ่งในรายการโปรดของเราคือ Fireshot Fireshot ทำงานใน Chrome, Firefox, Opera, Internet Explorer และเบราว์เซอร์อื่นๆ ทำให้การจับภาพหน้าเว็บมากหรือน้อยตามที่คุณต้องการทำได้อย่างรวดเร็วและง่ายดาย
คุณสามารถแก้ไขและใส่คำอธิบายประกอบหน้าที่บันทึกไว้ บันทึกเป็น PDF หรือรูปภาพประเภทต่างๆ และแชร์ผ่านอีเมล พื้นที่เก็บข้อมูลบนคลาวด์ เช่น Google Drive และ Dropbox หรือเครื่องมืออย่าง Evernote
คนส่วนใหญ่จะพอใจกับแอปเวอร์ชัน Lite หรือ Standard ฟรี แต่มีฟีเจอร์ขั้นสูงเพิ่มเติมในเวอร์ชัน Pro แบบชำระเงิน
ดีที่สุดสำหรับความยืดหยุ่น: แคปเจอร์หน้าจอ

การจับภาพหน้าจอบางส่วนหรือเต็มหน้าจอก็เรื่องหนึ่ง แต่การดึงเนื้อหาจากเว็บแคม สแกนเนอร์ หรือหน้าต่างการเลื่อนล่ะ ตัวจับภาพหน้าจอเป็นหนึ่งในไม่กี่แอพที่สามารถทำอย่างหลังได้ แต่ฟีเจอร์ไม่ได้หยุดอยู่แค่นั้น
คุณสามารถทำให้กระบวนการจับภาพเป็นไปโดยอัตโนมัติในแง่มุมต่างๆ รวมถึงการสร้างชื่อไฟล์ การอัปโหลดไปยังบริการโฮสต์รูปภาพ และอื่นๆ สิ่งนี้มีประโยชน์อย่างยิ่งหากคุณต้องการจับภาพหน้าจอหลายๆ ภาพติดต่อกันด้วยการตั้งค่าเพียงเล็กน้อย ซอฟต์แวร์จะจัดการทุกอย่างที่อยู่เบื้องหลังและไม่เกะกะ
Screenshot Captor อยู่ในทาสก์บาร์เมื่อไม่ได้ใช้งาน และคุณสามารถเปิดใช้งานได้ด้วยปุ่มลัดต่างๆ หรือโดยการคลิกที่ไอคอน มีเครื่องมือคำอธิบายประกอบและเพิ่มประสิทธิภาพในตัว พร้อมคุณสมบัติพิเศษที่เป็นประโยชน์ เช่น ลายน้ำ และปิดบังชื่อผู้ใช้และรหัสผ่านอย่างง่ายดาย
เครื่องมือเฉพาะ Windows นี้รองรับการบริจาคมากกว่าโฆษณา แม้ว่าคุณจะต้องขอรหัสลิขสิทธิ์ฟรีเพื่อเริ่มต้น
ดีที่สุดสำหรับการทำงานอัตโนมัติ: ShareX
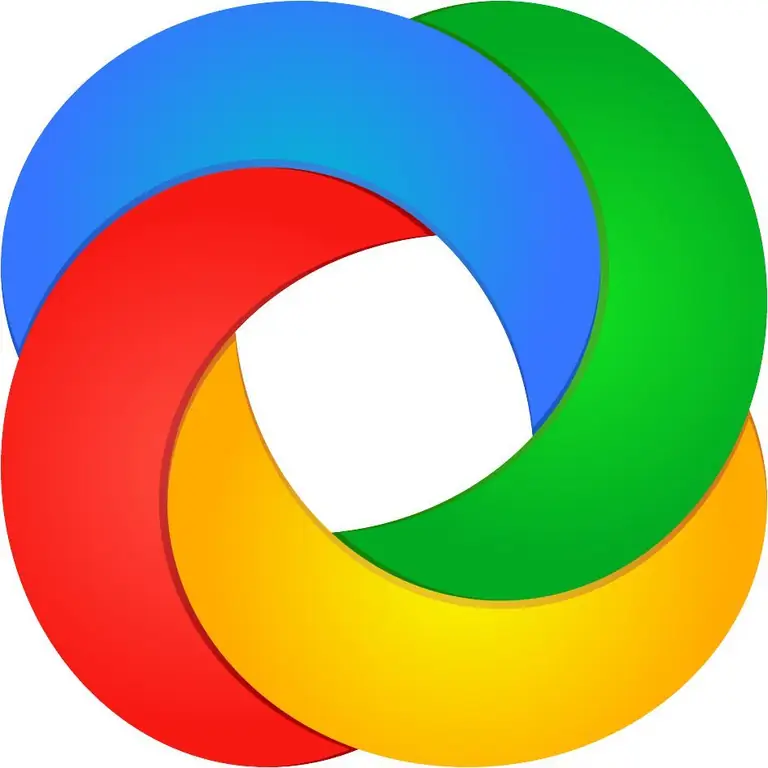
เมื่อพูดถึงซอฟต์แวร์จับภาพหน้าจอ ShareX มีอะไรให้ชอบมากมาย นอกเหนือจากการเป็นโอเพ่นซอร์สฟรีแล้ว แอพ Windows นี้ยังเต็มไปด้วยเครื่องมือที่มีประโยชน์มากมาย ตราบใดที่คุณสามารถแก้ไขอินเทอร์เฟซที่ยุ่งเหยิงเล็กน้อยได้ คุณจะพบกับทุกฟีเจอร์ที่คุณหวังว่าจะฝังไว้ที่ใดที่หนึ่งใน ShareX
มีเทคนิคการจับภาพมากกว่าหนึ่งโหล รวมถึงการเลือกจอภาพ หน้าต่าง และภูมิภาคที่เฉพาะเจาะจง ด้วยรูปทรงที่หลากหลายเพื่อให้คุณสามารถคว้าพื้นที่ที่ต้องการได้ เครื่องมือคำอธิบายประกอบและการแก้ไขหลายรายการช่วยให้คุณครอบตัดและทำให้ภาพเป็นพิกเซล รวมทั้งเพิ่มรูปร่าง ข้อความ และอื่นๆ
ฟีเจอร์การทำงานอัตโนมัติของ ShareX นั้นแข็งแกร่งเป็นพิเศษ ให้คุณทำทุกอย่างตั้งแต่คัดลอก อัปโหลด และใส่ลายน้ำรูปภาพที่ถ่าย ไปจนถึงอัปโหลดไปยังปลายทางมากกว่า 30 แห่ง จากนั้นย่อและแชร์ลิงก์ผลลัพธ์
หากคุณมีเวิร์กโฟลว์เฉพาะที่คุณต้องการใช้สำหรับจับภาพหน้าจอหรือบันทึก มีโอกาสที่ดีที่แอปจะรองรับได้ ShareX ทรงพลัง ฟรี และอัปเดตเป็นประจำมานานกว่าทศวรรษแล้ว คุ้มค่าที่จะลองใช้
ดีที่สุดสำหรับการรู้จำอักขระด้วยแสง (OCR): Screenpresso

มีเครื่องมือจับภาพหน้าจอไม่มากนักที่มีการรู้จำอักขระด้วยแสง (OCR) แต่เป็นคุณสมบัติที่มีประโยชน์ Screenpresso Pro ให้คุณวิเคราะห์รูปภาพที่คุณถ่ายสำหรับคำและตัวอักษร แล้วแปลงเป็นข้อความที่แก้ไขได้
ซอฟต์แวร์ Windows มีคุณสมบัติอื่นๆ มากมายและแสดงถึงความคุ้มค่าสำหรับใบอนุญาตตลอดชีพ Screenpresso Pro สามารถจับภาพและวิดีโอแบบคงที่ รวมทั้งสิ่งที่อยู่บนหน้าจอและสิ่งที่บันทึกผ่านเว็บแคม นอกจากนี้ยังสามารถเชื่อมต่ออุปกรณ์ Android กับคอมพิวเตอร์และบันทึกสิ่งที่เกิดขึ้นบนอุปกรณ์นั้นได้ ซึ่งถือเป็นตัวเลือกที่ไม่ธรรมดาและมีประโยชน์
มีโปรแกรมแก้ไขรูปภาพอยู่ในแอปนี้ ซึ่งช่วยให้คุณสามารถเพิ่มเอฟเฟกต์และลายน้ำได้ เช่นเดียวกับงานแก้ไขมาตรฐานอื่นๆ มีเครื่องมือตัดต่อวิดีโอรวมอยู่ด้วย แต่เป็นแบบพื้นฐาน คุณอาจต้องใช้อย่างอื่นสำหรับทุกอย่างยกเว้นงานที่ง่ายที่สุด
เมื่อเสร็จแล้ว การบันทึกและแชร์บนแพลตฟอร์มที่หลากหลายทำได้ง่าย ๆ เช่น Dropbox, Evernote, Google Drive และโซเชียลมีเดีย
หากคุณไม่ต้องการฟีเจอร์ของรุ่น Pro ก็มีตัวเลือกฟรีพื้นฐานให้เลือก โดยจำกัดเฉพาะการจับภาพและวิดีโอที่มีลายน้ำเท่านั้น
ตัวเลือกในตัวที่ดีที่สุด (Windows): เครื่องมือสนิป

หากคุณมีข้อกำหนดในการจับภาพหน้าจอขั้นพื้นฐานเท่านั้น คุณอาจไม่จำเป็นต้องดาวน์โหลดหรือติดตั้งอะไรเลย ตั้งแต่ Windows Vista ระบบปฏิบัติการของ Microsoft ได้รวม Snipping Tool ซึ่งเป็นยูทิลิตี้การจับภาพหน้าจอพื้นฐาน
มันไม่มีเสียงระฆังและนกหวีดของแอพเฉพาะบางตัวที่กล่าวถึงข้างต้น แต่ก็โอเคสำหรับการจับภาพเนื้อหาของหน้าต่างแอปพลิเคชัน พื้นที่สี่เหลี่ยม หรือพื้นที่อิสระ คุณสามารถตั้งค่าการหน่วงเวลาได้ระหว่างหนึ่งถึงห้าวินาที และมีเครื่องมือแก้ไขพื้นฐาน เช่น ปากกาและปากกาเน้นข้อความ
เมื่อพอใจกับภาพแล้ว คุณสามารถบันทึกเป็นไฟล์ PNG,-j.webp
ในการใช้เครื่องมือสนิป ให้กดปุ่ม Windows พิมพ์ snipping แล้วคลิกไอคอนแอพ สำหรับการจับภาพหน้าจอพื้นฐาน ให้กดปุ่ม พิมพ์หน้าจอ บนแป้นพิมพ์เพื่อจับภาพทั้งหน้าจอ Alt+ พิมพ์หน้าจอ เพื่อจับภาพหน้าต่างแอพที่ใช้งานอยู่ หรือปุ่ม Windows และ S เพื่อเลือกพื้นที่สี่เหลี่ยม
ตัวเลือกในตัวที่ดีที่สุด (Mac): ภาพหน้าจอ
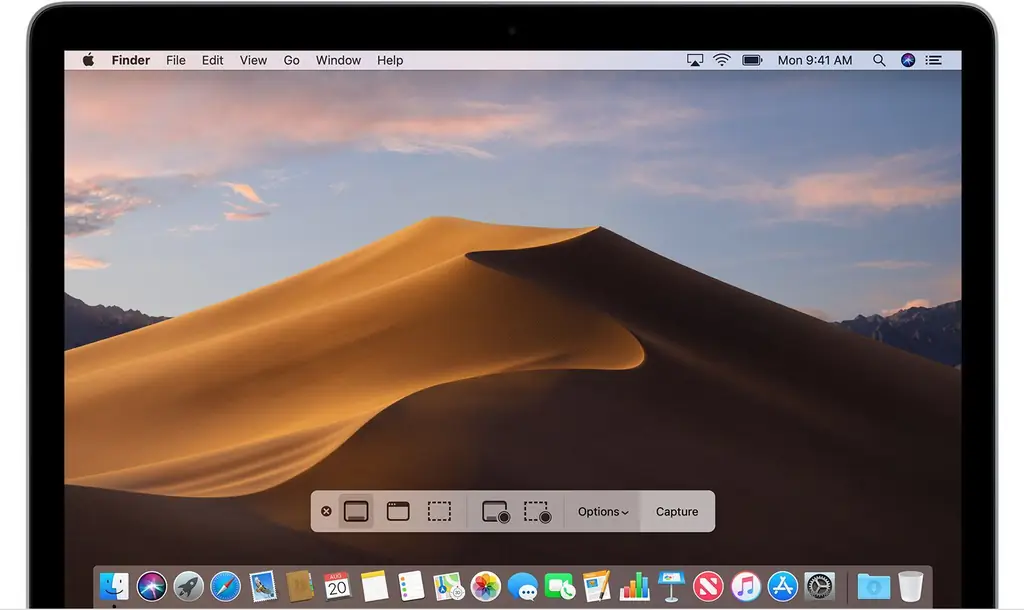
เคยสงสัยไหมว่าทำไมไม่มีแอพแคปหน้าจอดีๆ สำหรับ macOS? คำตอบนั้นง่ายมาก เพราะเวอร์ชันที่มาพร้อมเครื่องของ Apple ทำหน้าที่เกือบทุกอย่างที่คุณต้องการ
หากคุณใช้ OS X Mojave เป็นอย่างน้อย ให้กด Command, Shift และ 5พร้อมกันจะเปิดขึ้น ภาพหน้าจอ ซึ่งเป็นยูทิลิตี้การจับภาพหน้าจอที่มีประโยชน์มากกว่าแถบเครื่องมือขนาดเล็กที่ด้านล่างของหน้าจอช่วยให้คุณเลือกจากภาพหน้าจอแบบเต็มหน้าจอ หน้าต่าง หรือพื้นที่สี่เหลี่ยม รวมถึงการบันทึกวิดีโอแบบเต็มหน้าจอหรือแบบมีหน้าต่าง
หากยังไม่พอ ไปที่เมนูตัวเลือกเพื่อตั้งเวลาถ่ายภาพ (ห้าหรือสิบวินาที) เลือกว่าจะแสดงตัวชี้เมาส์ในภาพที่จับ เลือกตำแหน่งบันทึก และอื่นๆ
มีแป้นพิมพ์ลัดอื่นๆ ซึ่งใช้งานได้กับ macOS เวอร์ชันก่อนหน้าด้วย ลอง Command+ Shift+ 3 เพื่อจับภาพทั้งหน้าจอ Command +Shift +4 เพื่อจับภาพหน้าต่างแอพหรือพื้นที่ที่เลือก หรือ Command + Shift +6 เพื่อจับภาพหน้าจอของ Touch Bar หาก Mac ของคุณมี
เมื่อจับภาพแล้ว คุณสามารถคลิกเพื่อดูตัวเลือกการแก้ไขพื้นฐาน ไม่ต้องทำอะไรเพื่อให้บันทึกไปยังตำแหน่งเริ่มต้น หรือกด Control แล้วคลิกเพื่อทำ เช่น การเลือกแอปที่จะเปิดด้วย
กระบวนการของเรา
ผู้เขียนของเราใช้เวลา 9 ชั่วโมงในการค้นคว้าซอฟต์แวร์จับภาพหน้าจอยอดนิยมที่สุดในตลาด ก่อนให้คำแนะนำขั้นสุดท้าย พวกเขาพิจารณาว่า 12 ซอฟต์แวร์ที่ต่างกันโดยรวม อ่าน มากกว่า 15 บทวิจารณ์ของผู้ใช้ (ทั้งแง่บวกและแง่ลบ) และทดสอบแล้ว3 ของซอฟต์แวร์เอง งานวิจัยทั้งหมดนี้รวมเป็นคำแนะนำที่คุณเชื่อถือได้






