โหมดปลอดภัยเป็นโหมดเริ่มต้นการวินิจฉัยในระบบปฏิบัติการ Windows ที่ใช้เป็นวิธีการจำกัดการเข้าถึง Windows เมื่อระบบปฏิบัติการไม่เริ่มทำงานตามปกติ
Normal Mode ตรงกันข้ามกับ Safe Mode ที่เริ่ม Windows ในลักษณะปกติ
Safe Mode เรียกว่า Safe Boot บน macOS คำว่า Safe Mode ยังหมายถึงโหมดการเริ่มต้นแบบจำกัดสำหรับโปรแกรมซอฟต์แวร์ เช่น โปรแกรมรับส่งเมล เว็บเบราว์เซอร์ และอื่นๆ มีข้อมูลเพิ่มเติมที่ด้านล่างของหน้านี้
บรรทัดล่าง
Safe Mode สามารถใช้ได้ใน Windows 11, Windows 10, Windows 8, Windows 7, Windows Vista, Windows XP และ Windows รุ่นเก่าส่วนใหญ่เช่นกัน
จะบอกได้อย่างไรว่าคุณอยู่ในเซฟโหมด
ในขณะที่อยู่ในเซฟโหมด พื้นหลังเดสก์ท็อปจะถูกแทนที่ด้วยสีดำล้วนโดยมีคำว่าเซฟโหมดที่มุมทั้งสี่ ด้านบนของหน้าจอยังแสดงระดับ Windows build และ service pack ปัจจุบันด้วย
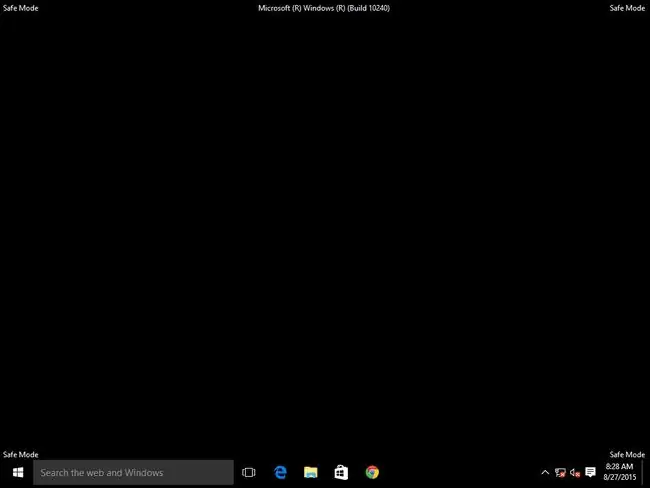
วิธีเข้า Safe Mode
โหมดปลอดภัยสามารถเข้าถึงได้จากการตั้งค่าเริ่มต้นใน Windows 11, Windows 10 และ Windows 8 และจากตัวเลือกการบูตขั้นสูงใน Windows เวอร์ชันก่อนหน้า
หากคุณสามารถเริ่ม Windows ได้ตามปกติแต่ต้องการเริ่มในเซฟโหมดด้วยเหตุผลบางประการ วิธีง่ายๆ ก็คือการเปลี่ยนแปลงการกำหนดค่าระบบ
หากวิธีการเข้าถึง Safe Mode ที่กล่าวถึงข้างต้นไม่ได้ผล คุณสามารถบังคับให้ Windows รีสตาร์ทใน Safe Mode ได้
วิธีใช้เซฟโหมด
โดยส่วนใหญ่จะใช้ Safe Mode เหมือนกับที่คุณใช้ Windows ตามปกติ ข้อยกเว้นเพียงอย่างเดียวสำหรับการใช้ Windows ในเซฟโหมดเช่นเดียวกับที่คุณทำคือบางส่วนของระบบปฏิบัติการอาจไม่ทำงานหรืออาจไม่ทำงานเร็วเท่าที่คุณคุ้นเคย
ตัวอย่างเช่น หากคุณเริ่ม Windows ในเซฟโหมดและต้องการย้อนกลับไดรเวอร์หรืออัปเดตไดรเวอร์ คุณจะทำเช่นเดียวกับที่ทำเมื่อใช้ Windows ตามปกติ นอกจากนี้ยังสามารถสแกนหามัลแวร์ ถอนการติดตั้งโปรแกรม ใช้การคืนค่าระบบ เป็นต้น
ตัวเลือกโหมดปลอดภัย
จริง ๆ แล้วมีสามตัวเลือกโหมดปลอดภัยที่แตกต่างกัน การตัดสินใจเลือกเซฟโหมดที่จะใช้ขึ้นอยู่กับปัญหาที่คุณมี
นี่คือคำอธิบายของทั้งสามและเมื่อใดควรใช้:
เซฟโหมด
Safe Mode เริ่ม Windows ด้วยไดรเวอร์และบริการขั้นต่ำสุดที่สามารถเริ่มระบบปฏิบัติการได้
เลือก Safe Mode หากคุณไม่สามารถเข้าถึง Windows ได้ตามปกติ และคุณไม่จำเป็นต้องเข้าถึงอินเทอร์เน็ตหรือเครือข่ายท้องถิ่นของคุณ
เซฟโหมดที่มีระบบเครือข่าย
Safe Mode with Networking เริ่ม Windows ด้วยไดรเวอร์และบริการชุดเดียวกันกับ Safe Mode แต่ยังรวมถึงสิ่งที่จำเป็นสำหรับบริการเครือข่ายในการทำงาน
เลือก Safe Mode with Networking ด้วยเหตุผลเดียวกันกับที่คุณเลือก Safe Mode แต่เมื่อคุณต้องการเข้าถึงเครือข่ายหรืออินเทอร์เน็ตของคุณ
ตัวเลือก Safe Mode นี้มักใช้เมื่อ Windows ไม่เริ่มทำงาน และคุณสงสัยว่าจะต้องเข้าถึงอินเทอร์เน็ตเพื่อดาวน์โหลดไดรเวอร์ ทำตามคำแนะนำในการแก้ปัญหา ฯลฯ
เซฟโหมดพร้อมพรอมต์คำสั่ง
เซฟโหมดพร้อมพรอมต์คำสั่งจะเหมือนกับเซฟโหมด ยกเว้นว่าพรอมต์คำสั่งจะถูกโหลดเป็นอินเทอร์เฟซผู้ใช้เริ่มต้นแทน Explorer
เลือก โหมดปลอดภัยพร้อมพรอมต์คำสั่ง หากคุณได้ลองใช้โหมดปลอดภัยแล้ว แต่แถบงาน หน้าจอเริ่ม เมนูเริ่ม หรือเดสก์ท็อปไม่โหลดอย่างถูกต้อง
เซฟโหมดประเภทอื่นๆ
ดังที่กล่าวไว้ข้างต้น โดยปกติแล้ว Safe Mode เป็นคำที่ใช้สำหรับเริ่มโปรแกรมใดๆ ในโหมดที่ใช้การตั้งค่าเริ่มต้น เพื่อวัตถุประสงค์ในการวินิจฉัยสิ่งที่อาจทำให้เกิดปัญหา มันทำงานเหมือนกับเซฟโหมดใน Windows
แนวคิดคือเมื่อโปรแกรมเริ่มต้นด้วยการตั้งค่าเริ่มต้นเท่านั้น มีแนวโน้มที่จะเริ่มต้นโดยไม่มีปัญหาและให้คุณแก้ไขปัญหาเพิ่มเติมได้
สิ่งที่มักเกิดขึ้นก็คือเมื่อโปรแกรมเริ่มต้นโดยไม่โหลดการตั้งค่าแบบกำหนดเอง การปรับเปลี่ยน ส่วนเสริม ส่วนขยาย ฯลฯ คุณสามารถเปิดใช้งานสิ่งต่าง ๆ ทีละรายการ จากนั้นให้เริ่มแอปพลิเคชันเช่นนั้นต่อไปเพื่อค้นหา ผู้ร้าย
สมาร์ทโฟนบางรุ่น เช่น Android สามารถเริ่มในเซฟโหมดได้เช่นกัน คุณควรตรวจสอบคู่มือโทรศัพท์เฉพาะของคุณ เนื่องจากโดยทั่วไปแล้วจะไม่เห็นชัดเจนว่าต้องทำอย่างไร บางคนอาจให้คุณกดปุ่มเมนูค้างไว้ในขณะที่โทรศัพท์เริ่มทำงาน หรืออาจเป็นทั้งปุ่มเพิ่มระดับเสียงและปุ่มลดระดับเสียง โทรศัพท์บางรุ่นทำให้คุณกดตัวเลือกปิดเครื่องค้างไว้เพื่อแสดงสวิตช์เซฟโหมด
macOS ใช้ Safe Boot เพื่อจุดประสงค์เดียวกับระบบปฏิบัติการ Windows, Android และ Linux เปิดใช้งานโดยกดปุ่ม Shift ค้างไว้ขณะเปิดเครื่องคอมพิวเตอร์
คุณยังสามารถใช้ Microsoft Outlook ในเซฟโหมดได้ การทำเช่นนี้จะปิดใช้งานบานหน้าต่างการอ่าน ส่วนขยาย และการตั้งค่าแบบกำหนดเองบางอย่าง เพื่อให้คุณสามารถแก้ไขปัญหาที่ทำให้ Outlook ไม่สามารถเริ่มทำงานได้ตามปกติ ไคลเอนต์อีเมลธันเดอร์เบิร์ดมีฟังก์ชันที่คล้ายกัน
เว็บเบราว์เซอร์ Firefox เป็นอีกตัวอย่างหนึ่งของโปรแกรมที่สามารถเริ่มทำงานในเซฟโหมดเพื่อวัตถุประสงค์ในการแก้ปัญหา เช่นเดียวกับ Chrome ที่มีโหมดไม่ระบุตัวตนและโหมด "NoAdd-ons" ของ Internet Explorer ซึ่งเข้าถึงได้ด้วยคำสั่ง iexplore -extoff Run






