ต้องรู้
- วางสองนิ้วบนหน้าจอ หรือกดแป้นเว้นวรรคค้างไว้เพื่อเปิดใช้งานแทร็คแพดเสมือน
- หากต้องการเลือกข้อความ ให้วางสองนิ้วบน iPad เป็นเวลาสองวินาที จากนั้นลากนิ้วไปตามข้อความ
- ถ้าคุณทำผิด ให้แตะ เลิกทำ หรือเขย่า iPad
บทความนี้อธิบายวิธีย้ายเคอร์เซอร์บนหน้าจอของ iPad บน iOS 9 ขึ้นไป แทร็คแพดเสมือนเป็นหนึ่งในคุณสมบัติขั้นสูงของ iOS ที่คนส่วนใหญ่ไม่รู้ว่ามีอยู่จริง
มันทำงานอย่างไร
หากต้องการใช้แทร็คแพดเสมือน ให้วางสองนิ้วบนหน้าจอ หรือกดแป้นเว้นวรรคค้างไว้ เมื่อแป้นบนแป้นพิมพ์ว่างเปล่า แทร็คแพดจะทำงาน
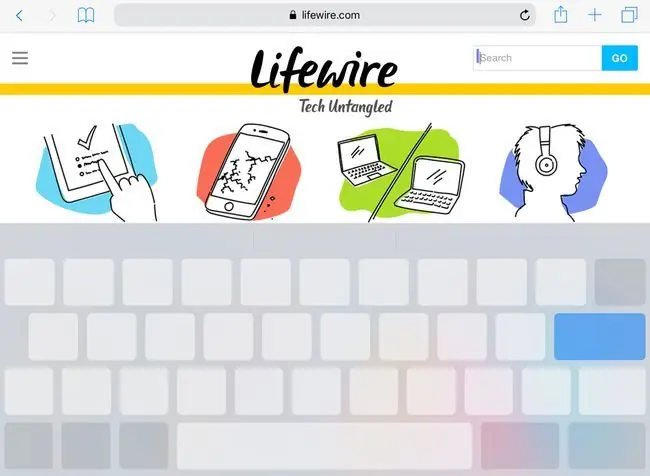
ในการเลื่อนเคอร์เซอร์ ปล่อยนิ้วไว้บนหน้าจอแล้วเลื่อนไปมาเหมือนกับที่คุณทำบนแทร็คแพดปกติ เคอร์เซอร์ตามการเคลื่อนไหวของคุณ เมื่อเปิดแทร็คแพดเสมือน คุณสามารถย้ายไปที่ใดก็ได้บนจอแสดงผล และมันจะทำหน้าที่เป็นแทร็คแพดยักษ์ตัวเดียว
คุณยังสามารถเลื่อนดูข้อความโดยเลื่อนเคอร์เซอร์ไปที่ด้านบนสุดหรือด้านล่างสุดของหน้าจอ เมื่อคุณขยับนิ้วไปในทิศทางนั้น ข้อความจะเลื่อนไปพร้อมกับคุณ
วิธีเลือกข้อความโดยใช้แทร็คแพด
คุณยังสามารถเลือกข้อความโดยใช้แทร็คแพด วิธีการ:
- เริ่มโดยปิดแทร็คแพด
-
วางสองนิ้วบนจอ iPad
คุณไม่สามารถใช้การเลือกข้อความได้หากคุณเปิดแทร็คแพดโดยกดแป้นเว้นวรรคค้างไว้
- เมื่อเปิดแทร็คแพด ให้วางนิ้วของคุณไว้ที่ตำแหน่งนั้นสองสามวินาที
-
เคอร์เซอร์เปลี่ยนเป็นโหมดการเลือก ซึ่งจะเพิ่มวงกลมที่ด้านบนและด้านล่างของเคอร์เซอร์

Image - ลากนิ้วบนหน้าจอเพื่อเลือกข้อความ คุณทำได้เฉพาะในเพจและในแอพที่แก้ไขข้อความได้
บรรทัดล่าง
ในขณะที่แทร็คแพดเสมือนควรใช้งานได้ในแอปส่วนใหญ่ที่ให้คุณเขียนข้อความได้ แต่บางแอปก็อาจไม่รองรับฟังก์ชันนี้ โปรแกรมของบริษัทอื่นบางโปรแกรมที่ไม่ได้ใช้แทร็กแพดในขณะนี้อาจรวมไว้ในรุ่นต่อๆ ไป และหากแอปไม่รองรับการแก้ไขข้อความ เช่น เว็บเบราว์เซอร์ที่กำลังดูหน้าเว็บมาตรฐาน แทร็กแพดอาจไม่ทำงาน
อย่าลืมปุ่มเลิกทำ
Apple ได้เพิ่มปุ่มเฉพาะแอพสองสามปุ่มบนคีย์บอร์ดบนหน้าจอ ในแอปส่วนใหญ่ที่ให้คุณแก้ไขข้อความได้ จะมีปุ่มเลิกทำทางด้านซ้ายของคำแนะนำการแก้ไขอัตโนมัติปุ่มนี้มีไว้สำหรับบางแอปเท่านั้น ดังนั้นจึงอาจไม่ได้อยู่ที่นั่นเสมอไป แต่ถ้าคุณเลือก คัดลอก หรือวางข้อความผิดพลาด ให้แตะเลิกทำหรือเขย่า iPad เพื่อนำกลับคืนมา






