ต้องรู้
- Apple ไม่มีระบบในการเชื่อมโยงอุปกรณ์ iPad กับ Android ของคุณเข้าด้วยกัน
-
คุณสามารถซิงค์ข้อมูลระหว่างอุปกรณ์ทั้งสองโดยใช้แอปของบุคคลที่สาม เช่น Dropbox และ Google
-
คุณจะต้องลงชื่อเข้าใช้บัญชี Google หรือ Dropbox ของคุณบนอุปกรณ์ทั้งสองเพื่อแบ่งปันข้อมูลระหว่างกัน
บทความนี้อธิบายวิธีซิงค์ข้อมูลระหว่างโทรศัพท์ Android และ iPad
คุณเชื่อมโยงโทรศัพท์ Android กับ iPad ได้ไหม
คำตอบสั้นๆ คือ ไม่ ทำไม่ได้
อย่างเป็นทางการ Apple ไม่มีทางให้คุณเชื่อมต่อ iPad ของคุณกับโทรศัพท์ Android เนื่องจากโทรศัพท์ Android ไม่ได้เป็นส่วนหนึ่งของระบบนิเวศของ Apple พวกเขาจึงไม่สามารถใช้ประโยชน์จาก iCloud และคุณสมบัติเฉพาะอื่นๆ ของ Apple
อย่างไรก็ตาม เพียงเพราะคุณไม่สามารถเชื่อมโยงอุปกรณ์ทั้งสองอย่างเป็นทางการ ไม่ได้หมายความว่าคุณจะไม่สามารถแชร์ข้อมูลระหว่างอุปกรณ์ทั้งสองประเภทได้ คุณจะต้องตั้งค่าแอปของบุคคลที่สามและอัปโหลดข้อมูลของคุณแทน
วิธีซิงค์โทรศัพท์ iPad และ Android ของคุณกับ Google
วิธีซิงค์โทรศัพท์ Android และ iPad ที่ง่ายที่สุดและถูกที่สุดวิธีหนึ่งคือการใช้ Google Workspace ชุดนี้ประกอบด้วย Google เอกสาร, Google ชีต, Google ไดรฟ์ และ Google รูปภาพ บริษัทมีระดับต่างๆ มากมายสำหรับผู้ที่ต้องการมากกว่าพื้นที่จัดเก็บที่จัดสรรให้ฟรี คุณยังสามารถซิงค์รูปภาพทั้งหมดของคุณกับ Google Photos ได้ ทำให้คุณสามารถเข้าถึงรูปภาพเหล่านั้นได้อย่างง่ายดายบนโทรศัพท์ Android และ iPad
ขั้นแรก คุณจะต้องติดตั้งแอปของ Google บนโทรศัพท์และ iPad ของคุณ คุณสามารถค้นหาแอปเหล่านี้ได้ใน Play Store และ App Store โทรศัพท์ Android ของคุณอาจมี Google ไดรฟ์ เอกสาร ชีต และรูปภาพอยู่แล้ว หากไม่มี ให้ค้นหาแต่ละแอปใน App Store ของอุปกรณ์และดาวน์โหลด
เมื่อคุณติดตั้งแอปแล้ว ให้ลงชื่อเข้าใช้บัญชี Google ของคุณ แอพจะเริ่มซิงค์เนื้อหาจากโทรศัพท์ Android และ iPad ของคุณไปยังคลาวด์ คุณสามารถเข้าถึงข้อมูลจากอุปกรณ์ใดก็ได้ที่ลงชื่อเข้าใช้บัญชี Google ของคุณ คุณต้องบันทึกเอกสารใดๆ ที่คุณต้องการซิงค์ระหว่างทั้งสองใน Google ไดรฟ์
หากต้องการบันทึกไฟล์ลงใน Google Drive ให้ทำตามขั้นตอนด้านล่าง
- เปิดแอป Google ไดรฟ์บนโทรศัพท์ iPad หรือ Android ของคุณ ขั้นตอนจะเหมือนกันทั้งคู่
- ถัดไป ค้นหาโฟลเดอร์ที่คุณต้องการบันทึกไฟล์ของคุณ เลือกโฟลเดอร์
-
แตะไอคอนเครื่องหมายบวกที่มุมขวาล่างเพื่อดึงเมนูตัวเลือกขึ้นมา

Image - เลือก อัพโหลดไฟล์.
-
ตอนนี้ ค้นหาไฟล์ที่คุณต้องการอัปโหลดไปยัง Google ไดรฟ์ อินเทอร์เฟซสำหรับส่วนนี้อาจดูแตกต่างไปจากบน iPad กับโทรศัพท์ Android แต่ทั้งคู่ทำงานเหมือนกัน

Image
ใช้ Google Photos กับ Android และ iPad
คุณจะต้องตั้งค่าการซิงค์กับ Google Photos ด้วยหากต้องการใช้สำหรับการสำรองข้อมูลรูปภาพ สามารถทำได้อย่างรวดเร็วโดยใช้ขั้นตอนด้านล่าง
- เปิด Google Photos
- แตะไอคอนบัญชีของคุณที่มุมบนของหน้าจอ
- เลือก การตั้งค่ารูปภาพ.
- ถัดไป แตะ สำรองข้อมูล & ซิงค์.
-
สลับสำรองและซิงค์ไปที่ตำแหน่งเปิดทั้งบนโทรศัพท์ iPad และ Android ของคุณ

Image
แอปของ Google เป็นวิธีที่ง่ายที่สุดวิธีหนึ่งในการซิงค์ข้อมูลที่คุณกำลังแชร์ระหว่าง iPad และโทรศัพท์ Android ของคุณอย่างไรก็ตาม ไม่มีตัวเลือกในการซิงค์ข้อความหรือบันทึกการติดต่อของคุณ โชคดีที่หากคุณสร้างเอกสารหรือไฟล์โดยใช้ Google เอกสาร ชีต หรือแอป Google ที่เชื่อมต่ออื่นๆ เอกสารนั้นจะซิงค์ระหว่างอุปกรณ์ของคุณโดยอัตโนมัติ
วิธีซิงค์โทรศัพท์ Android และ iPad ของคุณด้วย Dropbox
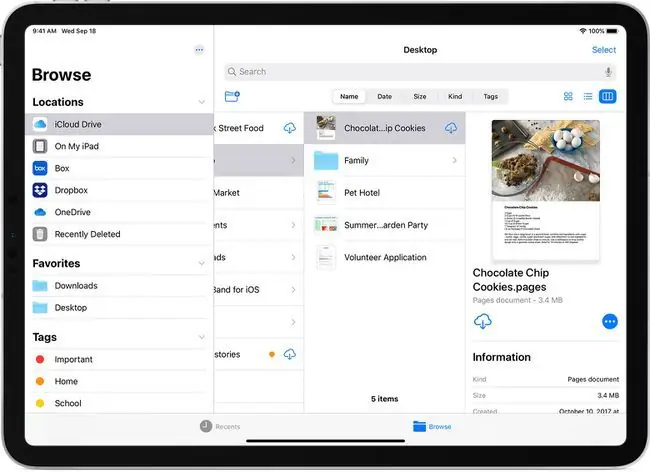
แอพที่เก็บข้อมูลบนคลาวด์ที่มีประโยชน์อีกตัวคือ Dropbox เช่นเดียวกับแอปของ Google คุณจะสามารถเข้าถึงพื้นที่จัดเก็บใน Dropbox ได้ฟรีตามจำนวนที่กำหนด อย่างไรก็ตาม ผู้ที่ต้องการพื้นที่เก็บข้อมูลเพิ่มเติมสามารถสมัครเป็นสมาชิกรายเดือนของบริษัทได้ คุณสามารถเริ่มต้นได้โดยการลงทะเบียนบนเว็บไซต์ Dropbox
เมื่อลงชื่อสมัครใช้แล้ว ให้ดาวน์โหลด Dropbox บนโทรศัพท์ Android และ iPad ของคุณ หากต้องการซิงค์ไฟล์ระหว่างทั้งสอง คุณจะต้องทำตามขั้นตอนด้านล่าง
- เปิด Dropbox แล้วแตะไอคอนบวก
-
เลือก สร้างหรืออัปโหลดไฟล์.

Image - ถัดไป เลือก อัปโหลดไฟล์ จากรายการตัวเลือก
-
เลือกไฟล์ที่คุณต้องการอัปโหลดและซิงค์กับ Dropbox เมื่อซิงค์แล้ว คุณจะสามารถเข้าถึงไฟล์ได้ทั้งบน iPad และโทรศัพท์ Android ของคุณ

Image
ตั้งค่าการสำรองกล้องไปยัง Dropbox สำหรับ Android และ iPad
ในขณะที่คุณต้องซิงค์ไฟล์ส่วนใหญ่ด้วยตนเอง คุณสามารถตั้งค่าการสำรองข้อมูลกล้องอัตโนมัติด้วย Dropbox
- เปิดแอพ Dropbox บนโทรศัพท์ iPad และ Android ของคุณ คุณจะต้องตั้งค่าบนอุปกรณ์ทั้งสอง
- แตะ Account ในแถวล่างสุดของแอปพลิเคชัน
- ค้นหาและเลือก การอัปโหลดกล้อง ตัวเลือก
-
แตะ สำรองรูปภาพทั้งหมดของฉัน เพื่อเปิดใช้งานการซิงค์รูปภาพอัตโนมัติของ Dropbox คุณสามารถปรับแต่งรูปภาพที่คุณต้องการสำรองข้อมูลเพิ่มเติมได้โดยใช้รายการตัวเลือกในหน้านี้ วิธีที่ง่ายที่สุดคือการสำรองรูปภาพทั้งหมดของคุณ

Image
Dropbox ยังมีแอป iOS และ Android อีกด้วย ซึ่งหมายความว่าคุณสามารถไปยังส่วนต่างๆ ของไฟล์ของคุณได้ทั้งบนโทรศัพท์ Android และ iPad ซึ่งจะทำให้ง่ายต่อการเคลื่อนย้ายสิ่งของตามต้องการ ข้อเสียเพียงอย่างเดียวของที่นี้คือ คุณจะต้องสร้างโฟลเดอร์และจัดระเบียบทุกอย่างด้วยตัวเอง ในขณะที่คุณสมบัติการซิงค์ในตัวที่ Apple นำเสนอกับ iCloud จะจัดการทุกอย่างโดยอัตโนมัติ
คำถามที่พบบ่อย
ฉันจะซิงค์ปฏิทินในโทรศัพท์ Android กับ iPad ได้อย่างไร
ดาวน์โหลดแอป Google ปฏิทินทั้งบนโทรศัพท์ iPad และ Android ของคุณ ลงชื่อเข้าใช้อุปกรณ์ทั้งสองด้วยข้อมูลรับรองบัญชี Google ของคุณ กิจกรรมทั้งหมดของคุณจะถูกซิงค์ระหว่างอุปกรณ์ของคุณ
ฉันจะซิงค์ iPhone กับ iPad ได้อย่างไร
ในการซิงค์ iPhone และ iPad คุณจะต้องใช้ iCloud เปิด Settings บนอุปกรณ์เครื่องหนึ่ง แตะชื่อของคุณ แล้วเลือก iCloud เปิดสวิตช์ถัดจากหมวดหมู่แอปทั้งหมดที่คุณต้องการซิงค์ระหว่าง iPhone และ ไอแพด. แตะ Mail > Accounts และตรวจสอบให้แน่ใจว่าบัญชีอีเมลของคุณได้รับการตั้งค่าอย่างถูกต้องบนอุปกรณ์ทั้งสอง






