คำสั่ง sfc คือคำสั่ง Command Prompt ที่สามารถใช้ตรวจสอบและแทนที่ไฟล์ระบบ Windows ที่สำคัญได้ ขั้นตอนการแก้ปัญหามากมายแนะนำให้ใช้คำสั่ง sfc
System File Checker เป็นเครื่องมือที่มีประโยชน์มากเมื่อคุณสงสัยว่ามีปัญหากับไฟล์ Windows ที่มีการป้องกัน เช่นไฟล์ DLL หลายๆ ไฟล์
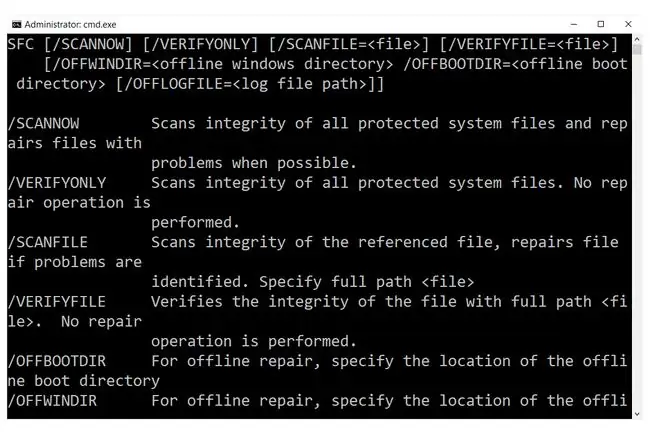
พร้อมใช้คำสั่ง Sfc
คำสั่ง sfc มีอยู่ใน Command Prompt ในระบบปฏิบัติการ Windows ส่วนใหญ่ รวมถึง Windows 11, Windows 10, Windows 8, Windows 7, Windows Vista, Windows XP และ Windows 2000
System File Checker เป็นส่วนหนึ่งของ Windows Resource Protection ตั้งแต่ Windows Vista และบางครั้งเรียกว่า Windows Resource Checker ในระบบปฏิบัติการเหล่านั้น
ใน Windows XP และ Windows 2000 เครื่องมือนี้เป็นส่วนหนึ่งของ Windows File Protection
คำสั่งนี้สามารถเรียกใช้ได้จากพรอมต์คำสั่งเมื่อเปิดในฐานะผู้ดูแลระบบเท่านั้น ดูวิธีเปิดพรอมต์คำสั่งยกระดับสำหรับข้อมูลเกี่ยวกับการทำเช่นนั้น
ความพร้อมใช้งานของสวิตช์คำสั่ง sfc อาจแตกต่างไปบ้างจากระบบปฏิบัติการกับระบบปฏิบัติการ
ไวยากรณ์คำสั่ง Sfc
รูปแบบพื้นฐาน นี่คือไวยากรณ์ที่จำเป็นสำหรับการดำเนินการตัวเลือกตัวตรวจสอบไฟล์ระบบ:
sfc ตัวเลือก [=เส้นทางไฟล์เต็ม]
หรือที่เจาะจงกว่านี้ นี่คือสิ่งที่ดูเหมือนกับตัวเลือก:
sfc [ /scannow] [ /verifyonly] [ /scanfile= ไฟล์] [ /verifyfile= file] [ /offbootdir= boot] [ /offwindir= ชนะ] [ /?]
| ตัวเลือกคำสั่ง Sfc | |
|---|---|
| Item | Description |
| /scannow | ตัวเลือกนี้สั่งให้ sfc สแกนไฟล์ระบบปฏิบัติการที่ได้รับการป้องกันทั้งหมดและซ่อมแซมตามความจำเป็น |
| /verifyonly | ตัวเลือกคำสั่ง sfc นี้เหมือนกับ /scannow แต่ไม่มีการซ่อมแซม |
| /scanfile=file | ตัวเลือก sfc นี้เหมือนกับ /scannow แต่การสแกนและซ่อมแซมสำหรับไฟล์ที่ระบุเท่านั้น |
| /offbootdir=boot | ใช้กับ /offwindir ตัวเลือก sfc นี้ใช้เพื่อกำหนดไดเร็กทอรีบูต (บูต) เมื่อใช้ sfc จากภายนอก Windows |
| /offwindir=ชนะ | ตัวเลือก sfc นี้ใช้กับ /offbootdir เพื่อกำหนดไดเรกทอรี Windows (ชนะ) เมื่อใช้ sfc ออฟไลน์ |
| /? | ใช้สวิตช์ความช่วยเหลือด้วยคำสั่ง sfc เพื่อแสดงความช่วยเหลือโดยละเอียดเกี่ยวกับตัวเลือกต่างๆ ของคำสั่ง |
คุณสามารถบันทึกผลลัพธ์ของคำสั่ง sfc ไปยังไฟล์โดยใช้ตัวดำเนินการเปลี่ยนเส้นทาง ดูวิธีการเปลี่ยนเส้นทางเอาต์พุตคำสั่งไปยังไฟล์สำหรับคำแนะนำ-Command Prompt Tricks มีเคล็ดลับเพิ่มเติมเช่นนี้
ตัวอย่างคำสั่ง Sfc
นี่คือตัวอย่างวิธีต่างๆ ที่คุณสามารถใช้คำสั่งนี้:
สแกนและแทนที่ไฟล์ที่เสียหายทั้งหมด
sfc /scannow
ในตัวอย่างข้างต้น ยูทิลิตี้ System File Checker ใช้เพื่อสแกนและแทนที่ไฟล์ระบบที่เสียหายหรือสูญหายโดยอัตโนมัติ ตัวเลือก /scannow คือสวิตช์ที่ใช้บ่อยที่สุดสำหรับคำสั่ง sfc
ดูวิธีใช้ SFC /Scannow เพื่อซ่อมแซมไฟล์ระบบปฏิบัติการ Windows ที่มีการป้องกัน สำหรับข้อมูลเพิ่มเติมเกี่ยวกับการใช้คำสั่งในลักษณะนี้
ซ่อมแซมไฟล์เฉพาะ
sfc /scanfile=c:\windows\system32\ieframe.dll
คำสั่ง sfc ด้านบนใช้เพื่อสแกน ieframe.dll แล้วซ่อมแซมหากพบปัญหา
สแกนการติดตั้ง Windows อื่น
sfc /scannow /offbootdir=c:\ /offwindir=c:\windows
ในตัวอย่างถัดไป ไฟล์ Windows ที่มีการป้องกันจะถูกสแกนและซ่อมแซมหากจำเป็น (/scannow) แต่จะทำเช่นนี้ได้ด้วยการติดตั้ง Windows (/offwindir=c:\windows) ที่แตกต่างกันในไดรฟ์อื่น (/offbootdir=c:).
ตัวอย่างข้างต้นคือวิธีที่คุณจะใช้คำสั่ง sfc จาก Command Prompt ใน System Recovery Options หรือจากการติดตั้ง Windows อื่นบนคอมพิวเตอร์เครื่องเดียวกัน
สแกนทุกอย่างแต่ห้ามซ่อม
sfc /verifyonly
การใช้คำสั่ง sfc พร้อมตัวเลือก /verifyonly ตัวตรวจสอบไฟล์ระบบจะสแกนไฟล์ที่ได้รับการป้องกันทั้งหมดและรายงานปัญหาใดๆ แต่จะไม่มีการเปลี่ยนแปลงใดๆ
ขึ้นอยู่กับวิธีการตั้งค่าคอมพิวเตอร์ของคุณ คุณอาจต้องเข้าถึงดิสก์การติดตั้ง Windows ดั้งเดิมหรือแฟลชไดรฟ์เพื่อให้สามารถซ่อมแซมไฟล์ได้
คำสั่งที่เกี่ยวข้องและข้อมูลเพิ่มเติมของ Sfc
คำสั่ง sfc มักใช้กับคำสั่ง Command Prompt อื่นๆ เช่น คำสั่งปิดระบบ เพื่อให้คุณสามารถรีสตาร์ทคอมพิวเตอร์หลังจากเรียกใช้ System File Checker
หาก Windows ต้องการสำเนาของไฟล์เพื่อแทนที่ไฟล์ที่เสียหาย จะได้รับจาก C:\Windows\WinSxS\Backup\ หากแหล่งข้อมูลนั้นถูกบุกรุก Windows จะเข้าถึงอินเทอร์เน็ตเพื่อดาวน์โหลดไฟล์ที่ถูกต้องจากเว็บไซต์ของ Microsoft
ดูข้อมูลของ Microsoft ใน System File Checker สำหรับข้อมูลเพิ่มเติมที่คุณอาจพบว่ามีประโยชน์






