เดสก์ท็อปของ Mac มีแนวโน้มที่จะรวบรวมไฟล์และโฟลเดอร์ในอัตรามหาศาล ส่งผลให้เดสก์ท็อปยุ่งเหยิง Desktop Stacks ซึ่งเป็นคุณสมบัติที่นำมาใช้กับ macOS Mojave สามารถจัดระเบียบ จัดระเบียบ และปรับปรุงเวิร์กโฟลว์ของคุณได้
เดสก์ท็อปกอง
ตอนนี้ Stacks ไม่ใช่ฟีเจอร์ใหม่ พวกเขาได้รับรอบตั้งแต่ OS X Leopard เพิ่มเป็นวิธีจัดระเบียบหลายไฟล์ในไอคอน Dock เดียว ด้วย Dock Stacks คุณสามารถสร้าง Stacks ที่มีแอปพลิเคชันล่าสุด เอกสาร รูปภาพ อะไรก็ได้ที่คุณต้องการ
Desktop Stacks ใช้แนวคิดของ Dock Stacks เป็นเครื่องมือในการจัดระเบียบ และนำไปใช้กับไฟล์ทั้งหมดบนเดสก์ท็อปของคุณ ปัดเศษความยุ่งเหยิงทั้งหมดบนเดสก์ท็อปของคุณและวางลงในกองหลายๆ กอง โดยแต่ละอันมีไฟล์ที่เกี่ยวข้อง
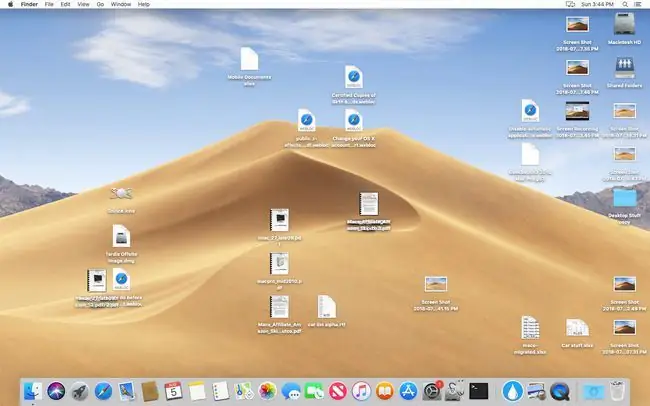
Desktop Stacks เช่นเดียวกับ Dock Stacks สามารถเปิดเพื่อแสดงเนื้อหาได้ ช่วยให้คุณทำงานกับไฟล์ภายในได้ วิธีการจัดระเบียบหรือวิธีจัดกลุ่มไฟล์ให้ตรงกับความต้องการของคุณ
เปิดหรือปิดสแต็คเดสก์ท็อป
ในการเปิดหรือปิดใช้งานสแต็คเดสก์ท็อป:
- คลิกหรือแตะหนึ่งครั้งบนเดสก์ท็อปเพื่อเลือกและนำไปไว้ข้างหน้า
- จากแถบเมนู เลือก ดู > ใช้ Stacks.
-
เครื่องหมายถูกจะถูกเพิ่มลงในรายการเมนู ใช้ Stacks เพื่อระบุว่าเปิด Stacks แล้ว
คุณยังสามารถทำงานแบบเดียวกันได้ด้วยการคลิกขวาบนเดสก์ท็อปแล้วเลือก ใช้สแต็ค จากเมนูป๊อปอัป
สามารถปิดสแต็คได้โดยเลือกรายการเมนู ใช้สแต็ค เป็นครั้งที่สอง ส่งผลให้เครื่องหมายถูกถูกลบออก และไฟล์ทั้งหมดในสแต็คจะถูกกระจายไปที่เดสก์ท็อป
เมื่อเปิดใช้ Stacks ไฟล์ทั้งหมดบนเดสก์ท็อปของคุณจะถูกจัดเรียงเป็นหลาย Stacks ที่จัดเรียงตามประเภทไฟล์ ไฟล์รูปภาพทั้งหมดจะอยู่ในกองเดียว ภาพยนตร์ในอีกไฟล์หนึ่ง PDFs ในสาม และสเปรดชีตในสี่ นี่คือวิธีการจัดเรียงเริ่มต้นของ Kind
คุณสามารถเลือกวิธีการจัดเรียงได้หลายวิธี
ตั้งกลุ่มกอง
โดยค่าเริ่มต้น สแต็กจะจัดเรียงตัวเองตามประเภทของไฟล์ที่มีอยู่ แต่มีตัวเลือกการจัดกลุ่มเพิ่มเติม หากต้องการเปลี่ยนวิธีการจัดเรียงสแต็ค ตรวจสอบให้แน่ใจว่าได้เปิดสแต็คแล้ว:

Image - คลิกหรือแตะบนเดสก์ท็อปหนึ่งครั้งเพื่อให้แน่ใจว่าเดสก์ท็อปเป็นรายการที่อยู่ด้านหน้าสุด
- จากเมนู ดู เลือก จัดกลุ่มตาม.
-
เมนูจะขยายเพื่อแสดงตัวเลือกกลุ่มของ:
- ชนิด
- วันที่เปิดล่าสุด
- วันที่เพิ่ม
- วันที่แก้ไข
- วันที่สร้าง
- แท็ก
-
เลือกวิธีที่คุณต้องการจัดกลุ่มกอง เมื่อคุณทำการเลือกแล้ว สแต็คบนเดสก์ท็อปจะถูกใช้โดยกลุ่มที่คุณเลือก
คุณยังสามารถทำงานเดียวกันได้โดย คลิกขวา บนเดสก์ท็อปและเลือก จัดกลุ่มโดย.
บรรทัดล่าง
กองจะถูกวางไว้ที่ขอบขวาสุดของเดสก์ท็อปและปรากฏเป็นกลุ่มของไอคอนไฟล์ที่ซ้อนกัน
เปิดกอง
ในการเปิดกอง คลิกหรือแตะหนึ่งครั้งบนกอง Stack จะเปิดขึ้นและแสดงไฟล์ที่แนบมาทั้งหมด ไฟล์ที่ประกอบเป็น Stack อาจผลักรายการเดสก์ท็อปอื่น ๆ ไปยังตำแหน่งใหม่บนเดสก์ท็อปชั่วคราวรายการเหล่านั้นจะกลับสู่ตำแหน่งปกติเมื่อคุณปิดสแต็ก
รายการในกองสามารถจัดการได้เช่นเดียวกับไฟล์อื่นๆ การดับเบิลคลิกหรือแตะจะเปิดไฟล์ในแอปเริ่มต้น การคลิกหรือแตะหนึ่งครั้งที่ไฟล์ จากนั้นกด Spacebar จะทำให้คุณดูไฟล์ได้อย่างรวดเร็ว คุณสามารถใช้ Finder เพื่อคัดลอก ลบ ย้ายไฟล์ใดก็ได้ภายใน Stack
ระวังหากคุณย้ายไฟล์จาก Stack ไปยังเดสก์ท็อป ไฟล์จะถูกจัดเรียงกลับภายใน Stack ตราบใดที่เปิดใช้งานตัวเลือกมุมมอง Use Stacks
บรรทัดล่าง
เปิดกองมีไอคอนบั้งคว่ำลง คลิกหรือแตะเครื่องหมายบั้งเพื่อปิดสแต็ก ทำให้ไฟล์ทั้งหมดที่เป็นส่วนหนึ่งของสแต็กถูกกวาดกลับเข้าไปในสแต็ก
ทำความสะอาดเดสก์ท็อป
Stacks ช่วยให้คุณทำความสะอาดเดสก์ท็อปที่ยุ่งเหยิงได้ทันที แต่สร้างวินัยให้กับผู้ใช้เล็กน้อย เมื่อเปิดใช้งานสแต็คเดสก์ท็อป กริดแบบเข้มงวดจะใช้สำหรับตำแหน่งที่สามารถวางไฟล์และโฟลเดอร์บนเดสก์ท็อปได้โดยส่วนใหญ่ คุณจะไม่สามารถย้ายรายการเดสก์ท็อปไปรอบๆ ขณะที่กำลังใช้งานสแต็คอยู่






