ต้องรู้
- แอพ Compass อยู่บน iPhone Home screen.
- คุณต้องปรับเทียบเข็มทิศก่อนใช้งานครั้งแรก ทำได้โดยการหมุนโทรศัพท์ 360 องศา
- ในการวัดระดับใน iOS 12 ให้เปิดแอป Measure จากนั้นแตะ Level ใน iOS 11 ให้ใช้แอป Compass
บทความนี้จะอธิบายวิธีใช้เข็มทิศและระดับของ iPhone คำแนะนำใช้กับ iPhone ที่ใช้ iOS 12 และ iOS 11 ยกเว้นตามที่ระบุไว้
บรรทัดล่าง
ในการเข้าถึงเข็มทิศ ให้เปิดแอพ Compass ซึ่งจะปรากฏเป็นค่าเริ่มต้นใน iPhone รุ่นปัจจุบันทั้งหมด แอปพลิเคชั่นอยู่บนหน้าจอโฮมของ iPhone แต่ถ้าคุณลบออก ให้ติดตั้งใหม่จาก App Store โดยไม่เสียค่าใช้จ่าย
ปรับเข็มทิศ
เมื่อเปิดแอปเป็นครั้งแรก คุณจะได้รับแจ้งให้ปรับเทียบเข็มทิศโดยหมุนโทรศัพท์ 360 องศา เพื่อช่วยในกระบวนการสอบเทียบ ให้ทำตามภาพเคลื่อนไหวบนหน้าจอ หลังจากปรับเทียบอุปกรณ์แล้ว หน้าจอเข็มทิศจะปรากฏขึ้น
ทำความเข้าใจเข็มทิศ
ถือ iPhone ขนานกับพื้นโดยหงายหน้าจอขึ้น ที่ศูนย์กลางของเข็มทิศจะมีวงกลมเล็กๆ ที่มีเป้าเล็งอยู่ตรงกลาง เพื่อให้แน่ใจว่าโทรศัพท์ขนานกับพื้น ให้เอียงโทรศัพท์เพื่อจัดแนวเป้าให้ตรงกับศูนย์กลางของเข็มทิศ
ลูกศรสีแดงขนาดเล็กที่อยู่เหนือตัวอักษร N ชี้ไปทางทิศเหนือ เส้นยาวสีขาวหนาที่ด้านบนของหน้าจอจะบันทึกทิศทางปัจจุบันที่ iPhone หันหน้าเข้าหา
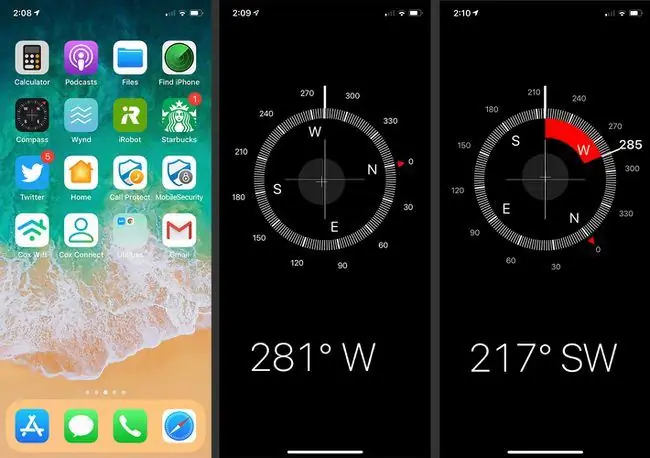
ทิศทางเข็มทิศมักแสดงเป็นองศา อนุมานหลักสูตรของคุณโดยดูว่าเส้นสีขาวที่ด้านบนของหน้าจอตรงกับหมายเลขใดที่ด้านนอกของวงกลมเข็มทิศหรือโดยอ้างอิงหมายเลขที่ด้านล่างของหน้าจอระดับปัจจุบันที่ iPhone กำลังเผชิญกับการอัปเดตเมื่อคุณหมุนอุปกรณ์ แอพนี้ยังแสดงตัวอักษรระบุทิศทางสำคัญทั้งสี่
เคล็ดลับเข็มทิศ
เพื่อจับตาดูเส้นทางที่กำลังมุ่งหน้าไปอย่างใกล้ชิด ให้เผชิญหน้ากับจุดหมายแล้วแตะตรงกลางเข็มทิศเพื่อสร้างแนวการเดินทาง ขณะที่เข็มทิศเคลื่อนออกจากเส้นนั้น ส่วนโค้งสีแดงจะกระจายระหว่างทิศทางที่คุณมุ่งไปและเส้นทางปัจจุบันของคุณ ปรับเส้นทางของคุณเพื่อกลับไปยังหลักสูตรที่เลือก หากต้องการปิดส่วนโค้ง ให้แตะตรงกลางเข็มทิศอีกครั้ง
คุณอาจเห็นข้อมูลเพิ่มเติมซึ่งระบุตำแหน่ง GPS ของคุณในลองจิจูดและละติจูด ตำแหน่งทางภูมิศาสตร์ปัจจุบัน และระดับความสูงของคุณเหนือระดับน้ำทะเล ทั้งนี้ขึ้นอยู่กับตำแหน่งของคุณ ข้อมูลนี้ไม่มีในทุกพื้นที่
วิธีใช้ระดับในตัวของ iPhone
หากคุณวางแผนที่จะแขวนหิ้งหรือภาพวาด ให้ใช้ฟังก์ชันปรับระดับของแอป Compass (ใน iOS 11 และรุ่นก่อนหน้า) เพื่อให้แน่ใจว่าสิ่งที่คุณกำลังห้อยอยู่จะไม่เอียงใน iOS 12 Apple แบ่งฟังก์ชันการวัดเป็นแอพแยกต่างหากชื่อ Measure แต่ฟังก์ชันยังคงไม่เปลี่ยนแปลง หากต้องการใช้ ให้เปิดแอปเครื่องมือวัด แล้วแตะ ระดับ
ปรับระดับ
ปรับเทียบแอปด้วยจุดที่ฟลัช ระดับดิจิทัลระบุว่ารายการอยู่ห่างจากพื้นผิวเดิมอย่างสมบูรณ์เพียงใด ตัวอย่างเช่น หากคุณกำลังแขวนภาพวาดบนผนังและต้องการให้ได้ระดับกับพื้น ให้วาง iPhone ให้ราบกับผนัง สิ่งนี้จะบอกอุปกรณ์ที่คุณกำลังทำงานบนแกนตั้ง จากนั้น ย้าย iPhone ไปที่ด้านบนหรือด้านล่างของผนังเพื่อให้ขอบของอุปกรณ์สัมผัสกับเพดานหรือแนวพื้น (ถือว่าทั้งพื้นและเพดานถือเป็นระดับ)

คุณจะเห็นข้อบ่งชี้ว่าโทรศัพท์อยู่ไกลแค่ไหน ปรับตำแหน่งของโทรศัพท์จนกว่าอุปกรณ์จะอยู่ในตำแหน่งระดับ จากนั้นแตะหน้าจอ ระดับจะเปลี่ยนเป็นสีเขียวและแสดงตัวเลข 0ฟังก์ชันระดับของ iPhone ของคุณได้รับการปรับเทียบแล้ว ปรับระดับใหม่ทุกครั้งที่คุณเปลี่ยนแกนหรือจัดตำแหน่งบางอย่างให้แตกต่างออกไป
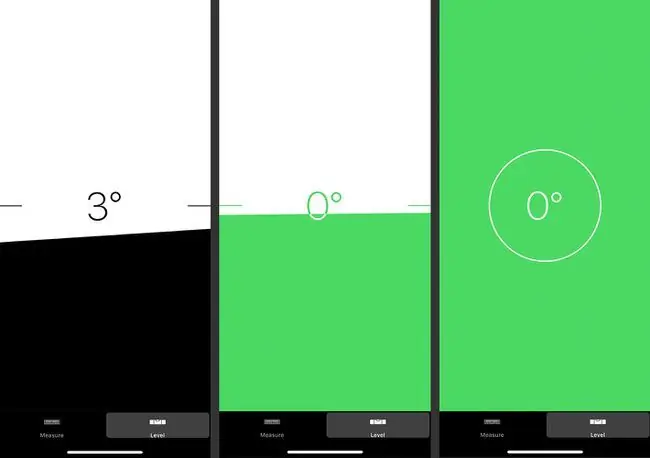
วางวัตถุ
วาง iPhone ที่ปรับเทียบแล้วกับวัตถุ เช่น รูปภาพที่คุณแขวนอยู่บนผนัง หมุนวัตถุไปทางซ้ายหรือขวาในขณะที่กด iPhone ไว้กับวัตถุ ตัวเลขบนหน้าจอ iPhone จะเปลี่ยนไปตามระยะห่างของการจัดตำแหน่งวัตถุที่สัมพันธ์กับการปรับเทียบครั้งแรกของคุณ
ปรับวัตถุและ iPhone จนกว่าหมายเลข 0 จะแสดงบนหน้าจอซึ่งระบุว่าเป็นระดับ หากคุณเห็นตัวเลขอื่นๆ ตัวเลขเหล่านั้นแสดงเป็นองศา แสดงว่าวัตถุนั้นอยู่ห่างจากระดับเท่าใด หมุนวัตถุและโทรศัพท์ต่อไปในทิศทางที่เหมาะสมเพื่อให้ตัวเลขกลับเป็นศูนย์
วัดเคล็ดลับและลูกเล่นของแอป
เมื่อใดก็ได้ในกระบวนการปรับระดับ ให้แตะหน้าจอเพื่อปรับเทียบอุปกรณ์ใหม่ หากจำเป็นเมื่อคุณวัดในแกนแนวตั้ง หน้าจอจะแสดงเส้นเล็กๆ สองเส้นที่ด้านซ้ายและด้านขวาของหน้าจอ เมื่อคุณวัดในแกนนอน เช่น บนชั้นวางแบบเรียบ หน้าจอจะแสดงวงกลมสองวงแทน






