สิ่งที่ควรทราบ
- เลือกจำนวนแถวที่คุณต้องการแทรก คลิกขวาแล้วเลือก Insert.
- เลือกจำนวนแถวเดียวกันกับที่คุณต้องการแทรก แล้วคลิก แทรก บนแท็บ Home
- เลือกจำนวนเซลล์ที่สอดคล้องกับจำนวนแถวที่คุณต้องการแทรก แล้วคลิก Insert > แทรกแถวแผ่นงาน บน Home แท็บ
บทความนี้แสดงวิธีการแทรกหลายแถวใน Microsoft Excel คำแนะนำใช้ได้กับ Excel ทั้งบน Windows และ macOS
วิธีการเพิ่มหลายแถวใน Excel
ในแต่ละวิธีด้านล่าง คุณจะเริ่มต้นด้วยการเลือกช่วงของแถวที่สอดคล้องกับจำนวนแถวที่คุณต้องการแทรก คุณสามารถทำได้โดยใช้วิธีใดวิธีหนึ่งต่อไปนี้:
- ลากผ่านช่วงของแถว
- เลือกแถวแรก กดปุ่ม Control ของคุณ (Command บน Mac) แล้วเลือกแถวถัดไปแต่ละแถว
- เลือกแถวแรก กดปุ่ม Shift ของคุณ และเลือกแถวสุดท้ายในช่วง
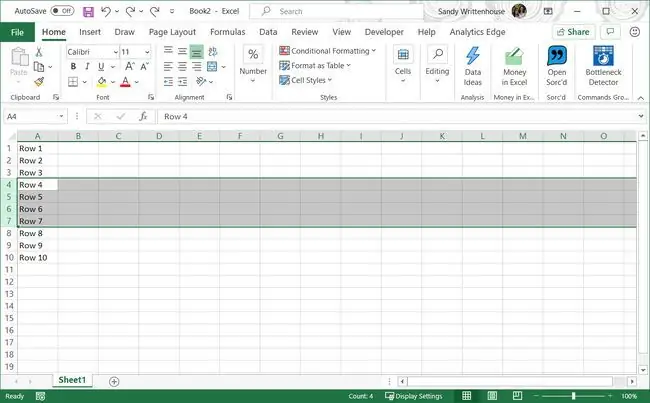
เมื่อคุณใช้การกระทำ Insert ที่อธิบายไว้ด้านล่าง แถวจะถูกเพิ่มเหนือแถวแรกที่คุณเลือก
แทรกหลายแถวใน Excel ด้วยการคลิกขวา
หากคุณเป็นผู้ใช้ Excel ที่ชอบใช้การเคลื่อนไหวน้อยที่สุดเพื่อทำงานให้สำเร็จ วิธีการแทรกหลายแถวนี้เหมาะสำหรับคุณ
- เลือกจำนวนแถวที่คุณต้องการแทรก
- คลิกขวาภายในช่วงของแถวที่เลือก
-
เลือก แทรก.

Image
แทรกหลายแถวใน Excel ด้วยริบบิ้น
บางทีคุณอาจไม่สะดวกกับการคลิกขวาหรือใช้แทร็คแพดหรือทัชแพดที่ไม่ง่าย วิธีนี้ช่วยให้คุณกดปุ่มเพื่อแทรกแถว และคุณสามารถเลือกที่จะใช้แถวหรือเซลล์ปัจจุบันเพื่อแทรกแถวได้
ใช้แถวเพื่อแทรกแถว
วิธีนี้คล้ายกับวิธีด้านบนที่คุณจะเลือกช่วงของแถว
- เลือกจำนวนแถวที่คุณต้องการแทรก
- ไปที่แท็บ Home
-
คลิก Insert ซึ่งจะแสดงในส่วน Cells

Image
ใช้เซลล์เพื่อแทรกแถว
หลายครั้ง การเลือกช่วงของเซลล์ง่ายกว่าการเลือกแถว คุณสามารถใช้วิธีนี้เพื่อแทรกแถวโดยเลือกเซลล์
- เลือกจำนวนเซลล์เดียวกันกับจำนวนแถวที่คุณต้องการแทรก
- ไปที่แท็บ Home
-
คลิกลูกศรถัดจาก Insert และเลือก Insert Sheet Rows.

Image
แทรกหลายแถวใน Excel ด้วยแถบเมนู (Mac เท่านั้น)
ในขณะที่วิธีการทั้งหมดข้างต้นทำงานได้ดีใน Excel บน macOS หากคุณเป็นผู้ใช้ Mac คุณมีตัวเลือกพิเศษหนึ่งตัวเลือกในการแทรกหลายแถว
- เลือกจำนวนแถวหรือเซลล์เดียวกันกับหมายเลขที่คุณต้องการแทรก
- คลิก แทรก ในแถบเมนู
-
เลือก Rows จากเมนู

Image






