ข้อผิดพลาดของรหัส 29 เป็นหนึ่งในรหัสข้อผิดพลาดของตัวจัดการอุปกรณ์หลายรหัส มันมักจะแสดงในลักษณะต่อไปนี้:
อุปกรณ์นี้ถูกปิดใช้งานเนื่องจากเฟิร์มแวร์ของอุปกรณ์ไม่ได้ให้ทรัพยากรที่จำเป็น (รหัส 29)
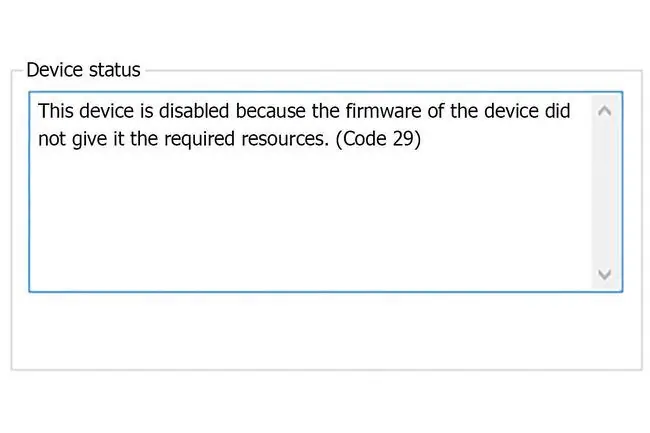
รหัสข้อผิดพลาดของตัวจัดการอุปกรณ์มีให้สำหรับตัวจัดการอุปกรณ์เท่านั้น หากคุณเห็นข้อผิดพลาด "รหัส 29" ในส่วนอื่นของ Windows มีความเป็นไปได้ที่จะต้องแก้ไขปัญหาเป็นรหัสข้อผิดพลาดของระบบ อื่นๆ อาจเกี่ยวข้องกับปัญหาการคืนค่าอุปกรณ์ iTunes
อะไรทำให้เกิดข้อผิดพลาดของรหัส 29
หากคุณได้รับข้อความแสดงข้อผิดพลาดนี้ขณะพยายามใช้อุปกรณ์ฮาร์ดแวร์ แสดงว่าฮาร์ดแวร์ถูกปิดใช้งาน กล่าวอีกนัยหนึ่ง Windows เห็นว่าอุปกรณ์นั้นมีอยู่ แต่ตัวฮาร์ดแวร์เองถูกปิดโดยพื้นฐานแล้ว
รหัส 29 ข้อผิดพลาดสามารถนำไปใช้กับอุปกรณ์ฮาร์ดแวร์ใด ๆ อย่างไรก็ตาม ส่วนใหญ่จะปรากฏในการ์ดวิดีโอ การ์ดเสียง และอุปกรณ์อื่นๆ ที่รวมเข้ากับเมนบอร์ด รายละเอียดเกี่ยวกับรหัสข้อผิดพลาดของตัวจัดการอุปกรณ์มีอยู่ในพื้นที่สถานะอุปกรณ์ในคุณสมบัติของอุปกรณ์
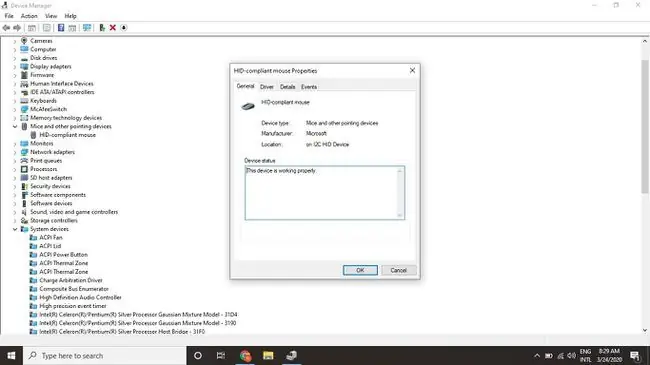
วิธีแก้ไขข้อผิดพลาดรหัส 29
ลองทำตามขั้นตอนเหล่านี้จนกว่าข้อผิดพลาดจะได้รับการแก้ไข
คำแนะนำในบทความนี้ใช้กับระบบปฏิบัติการ Microsoft ทั้งหมด รวมถึง Windows 11, Windows 10, Windows 8, Windows 7, Windows Vista และ Windows XP
- รีสตาร์ทคอมพิวเตอร์ของคุณ รหัสข้อผิดพลาดอาจเกิดจากปัญหาชั่วคราวกับฮาร์ดแวร์ที่รีบูตอย่างง่ายอาจแก้ไขได้
-
ใช้การคืนค่าระบบเพื่อเลิกทำการเปลี่ยนแปลงระบบล่าสุด หากคุณคิดว่าการเปลี่ยนแปลงที่ทำกับไฟล์ระบบที่สำคัญเป็นสาเหตุของข้อผิดพลาด การคืนค่าระบบสามารถยกเลิกได้

Image -
อัปเดตไดรเวอร์สำหรับอุปกรณ์ฮาร์ดแวร์ที่อาจเกี่ยวข้องกับข้อผิดพลาดรหัส 29 ตัวอย่างเช่น หากคุณเห็นข้อผิดพลาดเมื่อคุณเล่นวิดีโอเกม 3 มิติ ให้ลองอัปเดตไดรเวอร์สำหรับการ์ดวิดีโอของคุณ

Image -
ย้อนกลับไดรเวอร์ของคุณ หากข้อผิดพลาดรหัส 29 เริ่มปรากฏขึ้นหลังจากที่คุณอัปเดตอุปกรณ์ฮาร์ดแวร์บางตัว การย้อนกลับไดรเวอร์จะเปลี่ยนกลับเป็นเวอร์ชันที่ (หวังว่า) จะไม่ทำให้เกิดปัญหาเดียวกัน

Image - ติดตั้งไดรเวอร์อุปกรณ์อีกครั้ง การติดตั้งไดรเวอร์ใหม่อย่างถูกต้องไม่เหมือนกับการอัปเดตไดรเวอร์ การติดตั้งใหม่ทั้งหมดเกี่ยวข้องกับการลบไดรเวอร์ที่ติดตั้งอยู่ในปัจจุบันออกให้หมด จากนั้นให้ Windows ติดตั้งอีกครั้งตั้งแต่เริ่มต้น
-
เปิดใช้งานอุปกรณ์ฮาร์ดแวร์ใน BIOS ระบบของคุณ ตัวอย่างเช่น หากข้อผิดพลาดรหัส 29 ปรากฏขึ้นบนอุปกรณ์เสียงหรือเสียง ให้เข้าสู่ BIOS และเปิดใช้งานคุณสมบัติเสียงในตัวบนเมนบอร์ด
คุณสมบัติการ์ดหรือเมนบอร์ดบางตัวอาจมีจัมเปอร์จริงหรือสวิตช์ DIP ที่ต้องเปิดใช้งานเพื่อให้ทำงานได้อย่างถูกต้อง
-
ล้าง CMOS หากคุณคิดว่าการกำหนดค่า BIOS ผิดพลาดอาจเป็นสาเหตุที่ทำให้ฮาร์ดแวร์บางส่วนถูกปิดใช้งานหรือไม่สามารถจัดหาทรัพยากรได้ การดำเนินการนี้จะคืน BIOS กลับเป็นการตั้งค่าเริ่มต้นจากโรงงาน
หากไม่ได้ผล ให้ลองเปลี่ยนแบตเตอรี่ CMOS
- ติดตั้งฮาร์ดแวร์ใหม่โดยลบไดรเวอร์และซอฟต์แวร์ที่เกี่ยวข้องทั้งหมด จากนั้นติดตั้งใหม่หรือกำหนดค่าอุปกรณ์ใหม่
- รีเซ็ตการ์ดเอ็กซ์แพนชันหากอุปกรณ์ไม่ได้รวมเข้ากับเมนบอร์ด Windows อาจรู้จักฮาร์ดแวร์ที่ติดตั้งไม่ถูกต้อง แต่จะทำงานไม่ถูกต้อง
- เปลี่ยนฮาร์ดแวร์ของคุณ หากอุปกรณ์ฮาร์ดแวร์ยังไม่ตอบสนอง ให้เปลี่ยนเอง หรือนำพีซีของคุณไปที่บริการซ่อมคอมพิวเตอร์มืออาชีพ
-
ซ่อมแซม Windows เพื่อกู้คืนไฟล์ Windows ทั้งหมดกลับเป็นเวอร์ชันที่ใช้งานได้

Image -
ทำการติดตั้ง Windows ใหม่ทั้งหมด ทำเช่นนี้เป็นทางเลือกสุดท้ายเท่านั้น เพราะมันจะเริ่มต้นคุณด้วยระบบปฏิบัติการใหม่ (เช่น มันจะลบทุกอย่างที่คุณมี)

Image






