รหัสข้อผิดพลาดของ Disney Plus 39 เป็นรหัสการจัดการสิทธิ์ที่โดยปกติแล้วจะระบุว่าบริการสตรีมต้องการการเชื่อมต่อที่ปลอดภัย และการตั้งค่าการสตรีมของคุณไม่สามารถให้บริการได้ อาจมีปัญหากับแอพ Disney Plus, อุปกรณ์สตรีมมิ่ง, สาย HDMI หรือแม้แต่โทรทัศน์ของคุณที่ป้องกันการแฮนด์เชค HDMI อย่างปลอดภัย หากปัญหาของคุณเป็นแนวเดียวกัน และคุณสามารถแก้ไขได้ รหัสข้อผิดพลาด 39 จะหายไป
รหัสข้อผิดพลาดนี้มักเชื่อมโยงกับ Xbox One แต่อาจเกิดขึ้นกับอุปกรณ์สตรีมมิงอื่นๆ และแม้แต่สมาร์ททีวี
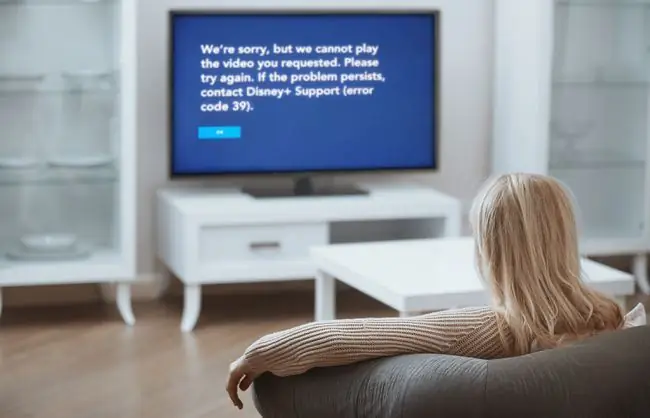
รหัสข้อผิดพลาดของ Disney Plus 39 หน้าตาเป็นอย่างไร
เมื่อเกิดข้อผิดพลาดนี้ โดยทั่วไปคุณจะเห็นข้อความแสดงข้อผิดพลาดนี้:
ขออภัย เราไม่สามารถเล่นวิดีโอที่คุณร้องขอได้ กรุณาลองอีกครั้ง. หากปัญหายังคงอยู่ โปรดติดต่อฝ่ายสนับสนุนของ Disney+ (รหัสข้อผิดพลาด 39)
รหัสข้อผิดพลาดของ Disney Plus 39 เกิดจากอะไร
รหัสข้อผิดพลาดของ Disney Plus 39 มักจะระบุถึงปัญหาการจัดการสิทธิ์ที่ทำให้เซิร์ฟเวอร์ของ Disney ไม่สามารถสตรีมวิดีโอที่ร้องขอได้ มีหลายกรณีที่คุณไม่สามารถทำได้อย่างสมบูรณ์ และหาก Disney ไม่สามารถสตรีมเนื้อหาได้เลยหรือส่งถึงผู้ใช้ในภูมิภาคของคุณ คุณก็ทำอะไรไม่ได้มาก
เมื่อปัญหาเกิดจากปัญหาของคุณ และมักจะเป็น รหัสข้อผิดพลาดนี้มักจะสามารถแก้ไขได้โดยเปลี่ยนไปใช้อุปกรณ์สตรีมมิ่งอื่น ใช้โทรทัศน์เครื่องอื่น เปลี่ยนไปใช้พอร์ต HDMI อื่น หรือ ลองใช้สาย HDMI อื่น
วิธีแก้ไขรหัสข้อผิดพลาด Disney Plus 39
ทำตามขั้นตอนเหล่านี้ตามลำดับ จนกว่า Disney Plus จะเริ่มทำงานตามปกติและรหัสข้อผิดพลาดจะหายไป:
- พยายามโหลดวิดีโออีกครั้ง ในบางกรณี รหัสข้อผิดพลาดนี้สามารถเกิดขึ้นได้เพียงครั้งเดียว เมื่อเกิดเหตุการณ์นี้ขึ้น เพียงแค่รีเฟรชหรือโหลดซ้ำวิดีโอก็จะสามารถเล่นได้ หากหยุดทำงานและคุณเห็นรหัสข้อผิดพลาด 39 อีกครั้ง ให้กลับไปที่เคล็ดลับการแก้ปัญหาเหล่านี้และดำเนินการต่อ
-
ปิดแอปสตรีมมิ่ง Xbox บนพีซีของคุณ หากคุณใช้แอป Windows 10 Xbox เพื่อสตรีม Xbox One ไปยังคอมพิวเตอร์ ให้ปิดสตรีมและปิดแอป คุณอาจต้องรีสตาร์ทแอพ Disney Plus หรือแม้แต่รีสตาร์ท Xbox One ของคุณ เมื่อคุณเลิกสตรีมจาก Xbox One ไปยังพีซีแล้ว รหัสข้อผิดพลาด 39 จะหายไป
ขั้นตอนนี้ใช้ได้เฉพาะเมื่อคุณเห็นรหัสข้อผิดพลาด 39 ในแอป Disney Plus บน Xbox One ของคุณ
-
ลองใช้อุปกรณ์สตรีมอื่น ปัญหานี้มักเกี่ยวข้องกับการสตรีม Disney Plus จากคอนโซลเกม Xbox One แต่ก็เกิดขึ้นเมื่อสตรีมโดยตรงจากสมาร์ททีวีและอุปกรณ์อื่นๆ ด้วย ลองใช้อุปกรณ์สตรีมอื่นเพื่อดูว่าใช้งานได้หรือไม่
หากคุณสามารถสตรีมได้ตามปกติจากอุปกรณ์อื่น แสดงว่าคุณรู้ว่า Xbox One ของคุณมีปัญหาหรืออุปกรณ์ใดก็ตามที่สร้างรหัสข้อผิดพลาด
- เปลี่ยนไปใช้พอร์ต HDMI อื่น ใช้อุปกรณ์สตรีมที่สร้างรหัสข้อผิดพลาด 39 ให้เปลี่ยนไปใช้พอร์ต HDMI อื่นบนโทรทัศน์ของคุณ ลองแต่ละพอร์ตและดูว่าพอร์ตใดใช้งานได้ หากได้ผล แสดงว่าการจับมือกันสำเร็จบนพอร์ตนั้น ปล่อยให้อุปกรณ์สตรีมของคุณเชื่อมต่อและใช้งานได้ดี
- ลองสาย HDMI อื่น หากคุณมีสาย HDMI อีกเส้นอยู่ในมือ ให้เปลี่ยนสายและดูว่าจะช่วยแก้ปัญหาได้หรือไม่ลองใช้สายเคเบิลคุณภาพสูงที่ไม่เสียหายซึ่งมีความยาวไม่เกินและรองรับ HDMI 2.1 หากคุณพบสายเคเบิลที่ใช้งานได้ ให้เสียบทิ้งไว้และใช้สายนั้น
- ตรวจสอบให้แน่ใจว่าคุณใช้สาย HDMI เป็น HDMI หากคุณใช้สายแปลง HDMI แบบใดก็ตาม เช่น สาย HDMI เป็น VGA อาจทำให้เกิดปัญหานี้ได้ เปลี่ยนไปใช้สาย HDMI มาตรฐานที่มีขั้วต่อ HDMI ที่ปลายทั้งสองข้าง แล้วเสียบเข้ากับพอร์ต HDMI ของโทรทัศน์ จอภาพ หรือโปรเจ็กเตอร์โดยตรง
-
ลองปิดทีวีแล้วเปิดเครื่องดู ถอดปลั๊กโทรทัศน์และปล่อยทิ้งไว้ครู่หนึ่งก่อนเสียบกลับเข้าไปใหม่ หากไม่ได้ผล ให้ลองเปิดเครื่องทั้งโทรทัศน์และอุปกรณ์สตรีมมิ่งพร้อมกัน หากทำได้ มีโอกาสที่คุณจะต้องทำซ้ำขั้นตอนนี้ในอนาคตหากการจับมือ HDMI ล้มเหลวอีกครั้ง
- ลบและติดตั้งแอพ Disney+ อีกครั้ง เริ่มต้นด้วยการลบแอพ จากนั้นเปิดเครื่องอุปกรณ์สตรีมมิ่งของคุณ ปิดเครื่อง ถอดปลั๊ก จากนั้นเสียบกลับเข้าไปใหม่ และเปิดเครื่อง ติดตั้งแอปอีกครั้ง และตรวจดูว่าใช้งานได้หรือไม่
- ลองทีวีเครื่องอื่น หากคุณมีโทรทัศน์เครื่องที่สอง ให้ตรวจสอบว่าคุณเห็นรหัสข้อผิดพลาดเดียวกันหรือไม่เมื่อใช้งาน ทีวีรุ่นเก่าบางรุ่นไม่รองรับ HDMI เวอร์ชันใหม่เพียงพอสำหรับการเชื่อมต่อที่ปลอดภัย ซึ่งอาจทำให้เกิดข้อผิดพลาดประเภทนี้ได้
- ถอดและถอดอุปกรณ์จับภาพวิดีโอที่คุณติดตั้งไว้ หากคุณใช้อุปกรณ์จับภาพวิดีโอเพื่อบันทึกวิดีโอหรือสตรีมเกม ให้ถอดปลั๊กและนำออกจากสมการ อุปกรณ์เหล่านี้บางตัวจะเรียกรหัสข้อผิดพลาด 39 และป้องกันไม่ให้ Disney Plus ทำงาน
-
รีเซ็ต Xbox One ของคุณเป็นค่าเริ่มต้น ขั้นแรก ตรวจสอบให้แน่ใจว่า Disney Plus ใช้งานได้กับโทรทัศน์เครื่องเดียวกันและสาย HDMI เดียวกันเมื่อเชื่อมต่อกับอุปกรณ์สตรีมมิ่งอื่น เช่น Roku หรือ Fire TV
หากเป็นเช่นนั้น ให้ทำการรีเซ็ต Xbox One เป็นค่าเริ่มต้นจากโรงงาน ตรวจสอบให้แน่ใจว่าได้เลือกตัวเลือก Reset และเก็บเกมและแอปของฉันไว้ เพื่อหลีกเลี่ยงการสูญเสียข้อมูล หลังจากกระบวนการรีเซ็ตเสร็จสิ้น คุณอาจต้องลบและติดตั้งแอพ Disney Plus ใหม่อีกครั้ง
นี่เป็นขั้นตอนที่รุนแรง และจะใช้ได้เฉพาะเมื่อคุณมีปัญหาในการสตรีมจาก Xbox One






