ข้อผิดพลาดรหัส 22 เป็นหนึ่งในหลายรหัสข้อผิดพลาดของตัวจัดการอุปกรณ์ สร้างขึ้นเมื่อปิดใช้งานอุปกรณ์ฮาร์ดแวร์ในตัวจัดการอุปกรณ์
ในกรณีส่วนใหญ่ หมายความว่าอุปกรณ์ถูกปิดใช้งานด้วยตนเอง แต่คุณอาจเห็นได้เช่นกันหาก Windows ถูกบังคับให้ปิดใช้งานอุปกรณ์เนื่องจากไม่มีทรัพยากรระบบ
ข้อผิดพลาดนี้อาจใช้กับอุปกรณ์ฮาร์ดแวร์ที่จัดการโดย Device Manager โดยไม่คำนึงถึงระบบปฏิบัติการ Windows ไม่ว่าจะเป็น Windows 11, Windows 10, Windows 8, Windows 7, Windows Vista, Windows XP เป็นต้น
รหัส 22 ผิดพลาด
ข้อผิดพลาดมักจะแสดงในลักษณะต่อไปนี้:
อุปกรณ์นี้ถูกปิดใช้งาน (รหัส 22)
รายละเอียดเกี่ยวกับรหัสข้อผิดพลาดของตัวจัดการอุปกรณ์เช่นนี้มีอยู่ในพื้นที่สถานะอุปกรณ์ในคุณสมบัติของอุปกรณ์ ดูคำแนะนำเกี่ยวกับวิธีการดูสถานะของอุปกรณ์ในตัวจัดการอุปกรณ์เพื่อขอความช่วยเหลือ
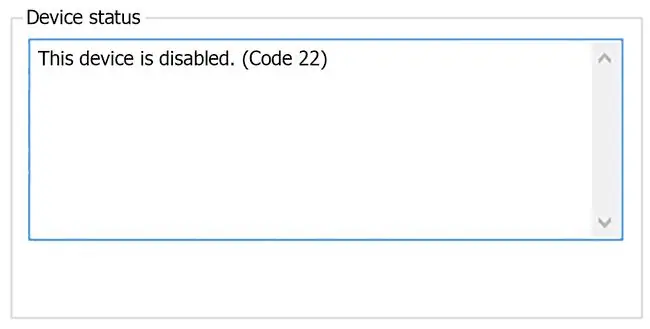
รหัสข้อผิดพลาดของตัวจัดการอุปกรณ์มีให้สำหรับตัวจัดการอุปกรณ์เท่านั้น หากคุณเห็นข้อผิดพลาด Code 22 ในส่วนอื่นๆ ใน Windows อาจเป็นเพราะรหัสข้อผิดพลาดของระบบ ซึ่งคุณไม่ควรแก้ไขปัญหาในฐานะปัญหาของตัวจัดการอุปกรณ์
วิธีแก้ไขข้อผิดพลาดรหัส 22
-
เปิดใช้งานอุปกรณ์ เนื่องจากสาเหตุที่พบบ่อยที่สุดที่คุณจะเห็นข้อผิดพลาดรหัส 22 คืออุปกรณ์ถูกปิดใช้งานด้วยตนเอง ให้ลองเปิดใช้งานด้วยตนเอง
โดยส่วนใหญ่วิธีนี้จะแก้ปัญหาได้ แต่อย่ากังวลหากไม่แก้ปัญหา ทั้งหมดนั้นหมายถึงข้อผิดพลาดที่คุณเห็นซึ่งเกิดจากบางสิ่งที่ไม่ค่อยเกิดขึ้นบ่อยนัก
-
รีสตาร์ทคอมพิวเตอร์หากยังไม่ได้ทำ มีโอกาสเสมอที่ข้อผิดพลาดที่คุณเห็นเกิดจากปัญหาชั่วคราวกับฮาร์ดแวร์ หากเป็นเช่นนั้น การรีสตาร์ทคอมพิวเตอร์อาจเป็นสิ่งที่คุณต้องแก้ไข
การรีสตาร์ทเป็นแนวทางปฏิบัติทั่วไปในการแก้ไขปัญหาคอมพิวเตอร์ทุกประเภท จึงไม่แปลกใจที่มันสามารถแก้ไขสิ่งที่ทำให้เกิดข้อผิดพลาด Code 22 ได้
-
คุณติดตั้งอุปกรณ์หรือทำการเปลี่ยนแปลงใน Device Manager ก่อนเกิดข้อผิดพลาดหรือไม่ หากเป็นเช่นนั้น มีความเป็นไปได้สูงที่การเปลี่ยนแปลงที่คุณทำคือสาเหตุของข้อผิดพลาด เลิกทำถ้าทำได้ รีสตาร์ทพีซี แล้วตรวจสอบข้อผิดพลาดอีกครั้ง
ขึ้นอยู่กับการเปลี่ยนแปลงที่คุณทำ วิธีแก้ปัญหาบางอย่างอาจรวมถึง:
- การลบหรือกำหนดค่าอุปกรณ์ที่ติดตั้งใหม่ใหม่
- ย้อนกลับไดรเวอร์ไปเป็นเวอร์ชันก่อนการอัปเดตของคุณ
- การใช้การคืนค่าระบบเพื่อเลิกทำการเปลี่ยนแปลงล่าสุดที่เกี่ยวข้องกับตัวจัดการอุปกรณ์
- ติดตั้งไดรเวอร์สำหรับอุปกรณ์อีกครั้ง การถอนการติดตั้งแล้วติดตั้งไดรเวอร์สำหรับอุปกรณ์ใหม่เป็นวิธีแก้ปัญหาหนึ่งที่เป็นไปได้
หากอุปกรณ์ USB กำลังสร้างข้อผิดพลาด Code 22 ให้ถอนการติดตั้งทุกอุปกรณ์ภายใต้หมวดหมู่ฮาร์ดแวร์ตัวควบคุม Universal Serial Bus ในตัวจัดการอุปกรณ์โดยเป็นส่วนหนึ่งของการติดตั้งไดรเวอร์ใหม่ ซึ่งรวมถึงอุปกรณ์ USB Mass Storage, USB Host Controller และ USB Root Hub

Image การติดตั้งไดรเวอร์ใหม่อย่างถูกต้องตามคำแนะนำที่เชื่อมโยงด้านบนนั้นไม่เหมือนกับการอัปเดตไดรเวอร์เพียงอย่างเดียว การติดตั้งไดรเวอร์ใหม่ทั้งหมดจะเกี่ยวข้องกับการลบไดรเวอร์ที่ติดตั้งอยู่ในปัจจุบันออกให้หมด แล้วปล่อยให้ Windows ติดตั้งใหม่อีกครั้งตั้งแต่ต้น
- อัพเดทไดรเวอร์สำหรับอุปกรณ์ อาจเป็นไปได้ว่าการติดตั้งไดรเวอร์ล่าสุดสำหรับอุปกรณ์สามารถแก้ไขข้อผิดพลาด Code 22 ได้ หากการอัปเดตไดรเวอร์ไม่ได้ลบออก แสดงว่าไดรเวอร์ Windows ที่เก็บไว้ซึ่งคุณติดตั้งใหม่ในขั้นตอนก่อนหน้าอาจเสียหายหรือเป็นไดรเวอร์ที่ไม่ถูกต้อง
- ล้าง CMOS หาก Windows ต้องปิดการใช้งานอุปกรณ์ ทำให้เกิดข้อผิดพลาด Code 22 เนื่องจากทรัพยากรระบบไม่เพียงพอ การล้าง CMOS อาจแก้ไขปัญหาได้
- อัพเดตไบออส ความเป็นไปได้อีกประการหนึ่งคือ BIOS เวอร์ชันใหม่กว่าสามารถส่งผ่านการจัดการทรัพยากรระบบไปยัง Windows ได้ดีกว่า โดยแก้ไขข้อผิดพลาด
-
ย้ายอุปกรณ์ไปยังช่องเสียบส่วนขยายอื่นบนเมนบอร์ด สมมติว่าชิ้นส่วนของฮาร์ดแวร์ที่มีข้อผิดพลาดนั้นเป็นการ์ดเอ็กซ์แพนชันบางชนิด
หากข้อผิดพลาดของรหัส 22 เกิดจากการไม่มีทรัพยากรระบบสำหรับการ์ด การย้ายไปยังช่องอื่นบนเมนบอร์ดอาจช่วยแก้ปัญหาได้ นี่ไม่ใช่สถานการณ์ปกติสำหรับฮาร์ดแวร์และ Windows เวอร์ชันใหม่กว่า แต่เป็นไปได้และเป็นขั้นตอนการแก้ไขปัญหาที่ง่ายในการลอง
-
เปลี่ยนฮาร์ดแวร์. ปัญหาที่เกิดขึ้นกับตัวอุปกรณ์เองอาจเป็นสาเหตุของข้อผิดพลาดนี้ ซึ่งในกรณีนี้ การเปลี่ยนฮาร์ดแวร์ถือเป็นขั้นตอนต่อไป
ในขณะที่ไม่น่าจะเป็นไปได้ อีกวิธีหนึ่งคืออุปกรณ์ไม่รองรับ Windows เวอร์ชันของคุณ คุณสามารถตรวจสอบ Windows HCL ได้ตลอดเวลาเพื่อให้แน่ใจ
หากคุณมั่นใจว่าฮาร์ดแวร์ทำงานได้อย่างถูกต้องและกำหนดค่าไว้อย่างเหมาะสม คุณอาจพิจารณาติดตั้งซ่อมแซม Windowsหากไม่ได้ผล ให้ลองติดตั้ง Windows ใหม่ทั้งหมด เราไม่แนะนำให้ทำอย่างใดอย่างหนึ่งก่อนที่คุณจะเปลี่ยนฮาร์ดแวร์ แต่คุณอาจต้องลองใช้ตัวเลือกอื่นหากคุณไม่มีทางเลือกอื่น
ต้องการความช่วยเหลือเพิ่มเติม
หากคุณไม่สามารถหรือไม่ต้องการแก้ไขปัญหานี้ด้วยตนเอง โปรดดู ฉันจะแก้ไขคอมพิวเตอร์ได้อย่างไร สำหรับรายการตัวเลือกการสนับสนุนทั้งหมดของคุณ รวมถึงความช่วยเหลือในทุกเรื่อง เช่น การหาค่าซ่อม การนำไฟล์ออก เลือกบริการซ่อม และอื่นๆ อีกมากมาย






