Google Play Store เป็นแหล่งรวมแอป เกม และอื่นๆ บนอุปกรณ์มือถือ Android ของคุณ ในบางครั้ง คุณอาจพยายามเปิดเพื่อพบกับข้อผิดพลาดของ Google Play Store แทน หรือคุณอาจไม่ได้รับข้อผิดพลาดเลย หากเป็นเช่นนี้ ถึงเวลาแก้ปัญหา Google Play Store ไม่ทำงาน
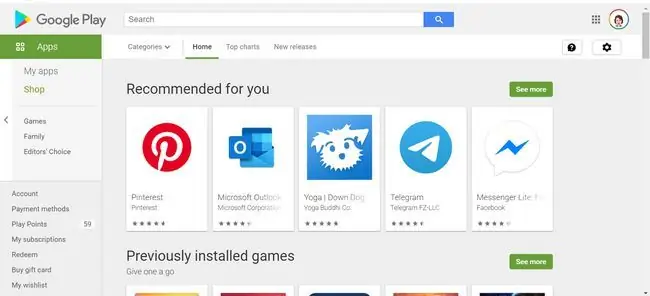
ขั้นตอนการแก้ปัญหาในบทความนี้ใช้ได้กับสมาร์ทโฟนและแท็บเล็ตที่ใช้ Android 7.0 (Nougat) และใหม่กว่า บางขั้นตอนอาจแตกต่างกันไปขึ้นอยู่กับรุ่นของอุปกรณ์ Android ของคุณ
สาเหตุของ Google Play Store ไม่ทำงาน
คุณมีปัญหาในการดาวน์โหลดแอปหรือไม่? Google Play Store ของคุณขัดข้องหรือไม่ แอปอาจไม่ทำงานเนื่องจากสาเหตุหลายประการ ตัวอย่างเช่น อาจเป็นการเชื่อมต่ออินเทอร์เน็ตของคุณหรือความผิดพลาดง่ายๆ ภายในแอป สาเหตุแตกต่างกันไปขึ้นอยู่กับปัญหาพื้นฐาน
ก่อนที่คุณจะดำเนินการใดๆ คุณสามารถแก้ไขปัญหาใดๆ กับอุปกรณ์ Android ของคุณ รวมถึงปัญหาใน Google Play Store ได้ด้วยการรีสตาร์ทอุปกรณ์ของคุณ การรีสตาร์ทสามารถช่วยให้อุปกรณ์ของคุณรีเซ็ตตัวเองได้ และอาจแก้ไขข้อผิดพลาดหรือจุดบกพร่องภายในแอป Google Play Store
วิธีแก้ไขเมื่อ Google Play Store ไม่ทำงาน
หากการรีสตาร์ทไม่สามารถแก้ปัญหาของคุณได้ ก็ถึงเวลาแก้ไขปัญหาต่อไป
-
ตรวจสอบให้แน่ใจว่าปัญหาใน Google Play Store อยู่ที่คุณ คุณสามารถตรวจสอบสถานะของ Google Play Store ได้โดยใช้บริการเช่น Downdetector หากมีการรายงานปัญหาปัจจุบันของ Google Play คุณจะต้องรอ
- บังคับ Google Play Store ให้หยุด บางครั้ง แอปของคุณอาจจำเป็นต้องได้รับคำสั่งให้หยุดพัก คุณสามารถบังคับให้แอปหยุดเพื่อรีเซ็ตอุปกรณ์ จากนั้นลองเปิด Google Play อีกครั้ง
-
ตรวจสอบการเชื่อมต่ออินเทอร์เน็ตและมือถือของคุณ เพื่อให้ Google Play Store ทำงานได้อย่างถูกต้อง คุณต้องมีการเชื่อมต่ออินเทอร์เน็ตหรือข้อมูลมือถือที่เสถียร
ลองเปิดและปิดโหมดเครื่องบินเพื่อช่วยรีเซ็ตการเชื่อมต่อของคุณ
- ปิดการใช้งานและเปิดใช้งานการตั้งค่าเวลาและวันที่ อุปกรณ์ Android ของคุณใช้เวลาและวันที่ในขณะที่เรียกใช้ Google Play หากไม่ได้ผล อาจทำให้เกิดปัญหาพื้นฐานกับแอปได้ ในการดำเนินการนี้ ให้ไปที่ การตั้งค่า > ระบบ > วันที่ & เวลา ถ้า อัตโนมัติ วันที่ & เวลา ถูกเปิดใช้งาน ปิดการใช้งานและเปิดใช้งานอีกครั้ง
- อัปเดตบริการ Google Play Play Store อาจทำงานไม่ถูกต้องหากไม่มีการอัปเดต Google Play Services แม้ว่าจะเป็นแอปพื้นหลัง แต่การดาวน์โหลดและอัปเดตแอปและเนื้อหาของคุณเป็นสิ่งสำคัญ
-
ล้างแคชและข้อมูล Google Play Store การล้างแคชและข้อมูลของแอปจะช่วยให้แอปเริ่มต้นใหม่ได้และบางครั้งจะล้างจุดบกพร่องที่มองไม่เห็นได้ ในการดำเนินการนี้ ให้ไปที่ การตั้งค่า > แอปและการแจ้งเตือน > ดูแอปทั้งหมด แล้วแตะGoogle Play Store จากนั้น แตะ Storage > Clear Cache > Clear data
แทนที่จะเป็น "แอปและการแจ้งเตือน " คุณอาจเห็น "แอป" หรือ "ตัวจัดการแอปพลิเคชัน"
-
ถอนการติดตั้งการอัปเดต Google Play Store แม้ว่าคุณจะไม่สามารถลบและติดตั้งแอป Google Play Store ใหม่ได้ แต่คุณสามารถถอนการติดตั้งการอัปเดต ซึ่งจะนำแอปของคุณกลับไปเป็นเวอร์ชันก่อนหน้า การดำเนินการนี้สามารถลบจุดบกพร่องในการอัปเดตปัจจุบันได้
อย่าลืมรีสตาร์ทอุปกรณ์ของคุณหลังจากที่คุณถอนการติดตั้งการอัปเดต เมื่ออุปกรณ์ของคุณเปิดขึ้นมาอีกครั้ง Google Play จะอัปเดตเป็นเวอร์ชันใหม่ล่าสุด จากนั้น คุณสามารถลองใช้ Google Play อีกครั้ง
-
ตรวจสอบรายชื่อแอปที่ปิดใช้งาน หากคุณปิดแอปอื่นที่รบกวน Google Play อาจทำให้เกิดปัญหากับแอปของคุณ หากต้องการค้นหาแอปที่ปิดใช้งาน ให้ไปที่ Settings > Apps หากปิดใช้งานสิ่งใดอยู่ เพียงแตะแอป เปิดใช้งาน แล้วลองใช้ Google Play อีกครั้ง.
ขณะที่คุณอยู่ที่นี่ ตรวจสอบให้แน่ใจว่าได้เปิดใช้งาน Downloads หรือ Download manager หากไม่เป็นเช่นนั้น คุณอาจประสบปัญหาในการดาวน์โหลดแอปจาก Google Play
-
ลบบัญชี Google ของคุณออกจากอุปกรณ์ของคุณ คุณสามารถลบบัญชี Google ของคุณและเพิ่มเข้าไปใหม่เพื่อดูว่ามีปัญหาพื้นฐานเกี่ยวกับข้อมูลบัญชีของคุณหรือไม่
คุณจะไม่สามารถเข้าถึง Google Play หรือบริการอื่นๆ เช่น YouTube Music ได้จนกว่าคุณจะเพิ่มบัญชีอีกครั้ง ตรวจสอบให้แน่ใจว่าคุณทราบข้อมูลบัญชีของคุณก่อนที่จะทำตามขั้นตอนนี้
-
ทำการรีเซ็ตเป็นค่าจากโรงงาน หากทุกอย่างล้มเหลว คุณสามารถรีเซ็ตอุปกรณ์ Android กลับเป็นการตั้งค่าจากโรงงาน
ทำการรีเซ็ตเป็นค่าเริ่มต้นจากโรงงานเท่านั้น คุณจะสูญเสียข้อมูลทั้งหมดและเนื้อหาที่ดาวน์โหลด ดังนั้นโปรดสำรองข้อมูลก่อนที่จะดำเนินการรีเซ็ต






