Google Assistant ควบคุมโทรศัพท์ของคุณเมื่อคุณออกคำสั่งเสียง ตั้งค่าการนัดหมาย ส่งข้อความ และเล่นเพลงจากแอพและบริการสตรีมที่หลากหลาย หากมีข้อผิดพลาดเมื่อคุณขอให้ Google Assistant เปิดเพลง มีขั้นตอนการแก้ปัญหาง่ายๆ ให้ลอง
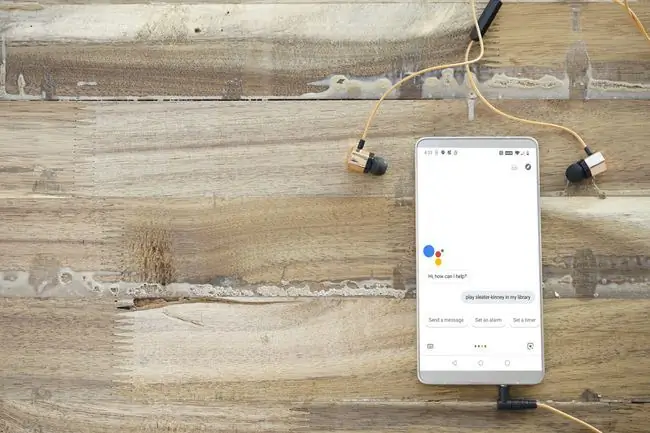
ตรวจสอบสิทธิ์ของคุณ
ปัญหาหนึ่งอาจเกิดจากการอนุญาตของคุณ Google Assistant ทำงานไม่ถูกต้องหากไม่มีการเข้าถึงแอป Google และฟังก์ชันหลักอื่นๆ ตัวอย่างเช่น Google Assistant ต้องการเข้าถึงไมโครโฟนของโทรศัพท์เพื่อฟังคำสั่งเสียง
วิธีตรวจสอบการอนุญาตบนอุปกรณ์ Android ของคุณและตรวจสอบให้แน่ใจว่า Google Assistant เข้าถึงได้ตามที่ต้องการ
-
เปิด การตั้งค่า จากนั้นเลือก แอปและการแจ้งเตือน.
หากคุณใช้ Android เวอร์ชันเก่า คุณอาจต้องเลือก Apps แทน
- เลือก Google.
-
เลือก การอนุญาต.

Image -
คุณจะเห็นรายการ Allowed และ Denied แอปและฟังก์ชัน ใต้ Denied แตะฟังก์ชันแล้วแตะ Allow เพื่อเปลี่ยนการอนุญาต ทำขั้นตอนนี้ซ้ำจนกว่าคุณจะอนุญาตให้ Google เข้าถึงแอปและฟังก์ชันที่อาจจำเป็นต้องใช้

Image ใน Android บางเวอร์ชัน คุณอาจเห็นการอนุญาตเหล่านี้ในรูปแบบของการสลับ เลื่อนสวิตช์ไปที่ตำแหน่ง On เพื่อเปิดใช้งานการอนุญาต
- ใช้ลูกศรย้อนกลับเพื่อกลับไปที่ สิทธิ์ของแอป.
-
เลือกแอปเพลงของคุณ ตัวอย่างนี้ใช้ YouTube Music
บริการเพลงอื่นๆ ที่เข้ากันได้ ได้แก่ Spotify, Pandora, TuneIn และ iHeartRadio
- เลือก การอนุญาต.
-
ยืนยันว่าแอปเพลงมีสิทธิ์ในการจัดเก็บและไมโครโฟน ถ้าไม่ ให้แตะการอนุญาตที่ถูกปฏิเสธเพื่ออนุญาต

Image หรือเปิดสวิตช์เพื่อขออนุญาตหากอุปกรณ์ Android ของคุณแสดงฟังก์ชันนี้
- เมื่อเปิดใช้การอนุญาตใหม่ ให้ตรวจสอบว่าวิธีนี้แก้ปัญหาได้หรือไม่ และ Google Assistant สามารถเล่นเพลงได้หรือไม่
ตรวจสอบบัญชี Google ที่เชื่อมโยงของคุณ
ปัญหาอาจเกิดจากบัญชี Google ที่ไม่ตรงกัน แอปบริการเพลงบางแอป เช่น YouTube Music กำหนดให้ Google Assistant และแอปเพลงเชื่อมโยงกับบัญชี Google เดียวกัน
วิธีลิงก์อุปกรณ์ Google Assistant และบริการเพลงกับบัญชี Google เดียวกัน
-
บนอุปกรณ์ Android ของคุณ เปิด แอป Google จากนั้นเลือก เพิ่มเติม.
ขึ้นอยู่กับแอป Google หรือเวอร์ชัน Android ของคุณ เมนูเพิ่มเติมอาจแสดงด้วยสัญลักษณ์ต่างๆ รวมถึง ⋮ เพิ่มเติม, ☰ เพิ่มเติม, หรือ เพิ่มเติม.
-
ตรวจสอบบัญชี Google ที่ด้านบนของหน้าจอเมนู แอปบริการเพลงต้องเชื่อมโยงกับบัญชีที่แสดงไว้ที่นี่

Image - ในการสลับบัญชี Google ให้เลือก ลูกศรลง.
-
เลือกบัญชีที่คุณต้องการใช้กับ Google Assistant หรือแตะ เพิ่มบัญชีอื่น และปฏิบัติตามคำแนะนำบนหน้าจอเพื่อเพิ่มบัญชี Google ใหม่ลงในอุปกรณ์ของคุณ

Image - เมื่อตั้งค่าแอป Google เป็นบัญชีที่ถูกต้องแล้ว ให้เปิดแอปเพลง แล้วแตะไอคอน บัญชี หรือ เมนู
-
หากคุณไม่ได้ลงชื่อเข้าใช้บัญชี Google ที่ถูกต้อง ให้เลือกลูกศรลง จากนั้นเลือกบัญชี Google ที่ถูกต้อง

Image - ทำซ้ำขั้นตอนนี้สำหรับแอปบริการเพลงอื่นๆ ที่คุณใช้
ตั้งค่าบริการเพลงเริ่มต้นใหม่
หาก Google Assistant เล่นเพลงไม่ได้ ให้ตั้งค่าบริการเพลงเริ่มต้นใหม่จากบริการที่ลิงก์ไว้
- เปิดแอป Google Assistant แล้วเลือก รูปโปรไฟล์ของคุณ ที่มุมบนขวา
- ใต้ การตั้งค่าทั้งหมด เลื่อนลงและเลือก เพลง.
-
ใต้ บริการเพลงของคุณ เลือกบริการเพลงอื่นที่เชื่อมโยง ดูว่า Google Assistant เปิดเพลงจากบริการนี้ได้ไหม

Image
เชื่อมโยงบัญชีเพลงใหม่
หาก Google Assistant ยังเล่นเพลงไม่ได้หลังจากตั้งค่าบริการอื่นเป็นค่าเริ่มต้นแล้ว ให้ลิงก์แอปเพลงอื่น วิธีเชื่อมโยงบัญชีบริการสตรีมเพลงใหม่กับ Google Assistant
- เปิดแอป Google Assistant แล้วเลือก รูปโปรไฟล์ของคุณ ที่มุมบนขวา
- ใต้ การตั้งค่าทั้งหมด เลื่อนลงและเลือก เพลง.
-
ใต้ บริการเพลงเพิ่มเติม แตะบริการเพลงเพื่อลิงก์กับบัญชีของคุณ

Image -
เลือก เชื่อมโยงบัญชี จากนั้นลงชื่อเข้าใช้บัญชีของคุณหากได้รับแจ้ง
คุณมีตัวเลือกในการสร้างบัญชีใหม่จากที่นี่
-
คุณได้เพิ่มบริการเพลงใหม่ใน บริการเพลงของคุณ ตอนนี้เป็นตัวเลือกให้เลือกเป็นค่าเริ่มต้น

Image - ทำซ้ำขั้นตอนก่อนหน้าสำหรับบริการเพลงเพิ่มเติมที่คุณต้องการเชื่อมโยง ตรวจสอบว่า Google Assistant เปิดเพลงจากบริการที่เชื่อมโยงใหม่ได้ไหม
จะทำอย่างไรเมื่อ Google Assistant ไม่เล่นเพลงในห้องสมุดของคุณ
Google Assistant เล่นเพลงจากบริการสตรีม เช่น YouTube Music และ Spotify รวมถึงเพลงออฟไลน์จากที่จัดเก็บในเครื่องบนอุปกรณ์ของคุณ หากคุณมีปัญหาในการให้ Google Assistant เล่นเพลงจากอุปกรณ์ของคุณ ให้พูดว่า ในห้องสมุดของฉัน ที่ท้ายคำสั่งเสียงของคุณ
ตัวอย่างเช่น คำสั่ง เล่น Sleater-Kinney ในห้องสมุดของฉัน แจ้งให้ Google Assistant เปิดเพลงที่เก็บไว้ในเครื่องจากวง Sleater-Kinney โดยใช้แอปเพลงเริ่มต้นของคุณ
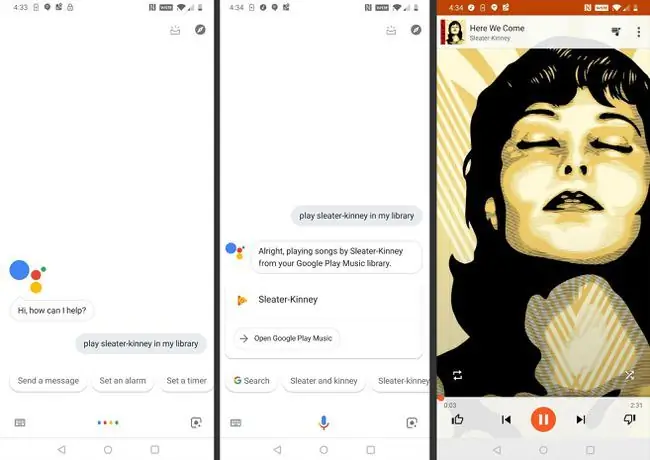
สร้างเพลย์ลิสต์เพื่อแก้ปัญหาอื่นๆ
วิธีแก้ปัญหาที่ดีที่สุดสำหรับปัญหาที่ยากต่อการแก้ไขและไม่เฉพาะเจาะจงคือการสร้างเพลย์ลิสต์โดยใช้ไฟล์เพลงที่จัดเก็บไว้ในอุปกรณ์ของคุณ จากนั้นขอให้ Google Assistant เล่นหนึ่งในเพลย์ลิสต์เหล่านี้
เช่น สร้างเพลย์ลิสต์ใน YouTube Music โดยใช้เพลงที่จัดเก็บไว้ในเครื่อง ใช้คำสั่ง Play [ชื่อเพลย์ลิสต์ที่สร้าง].
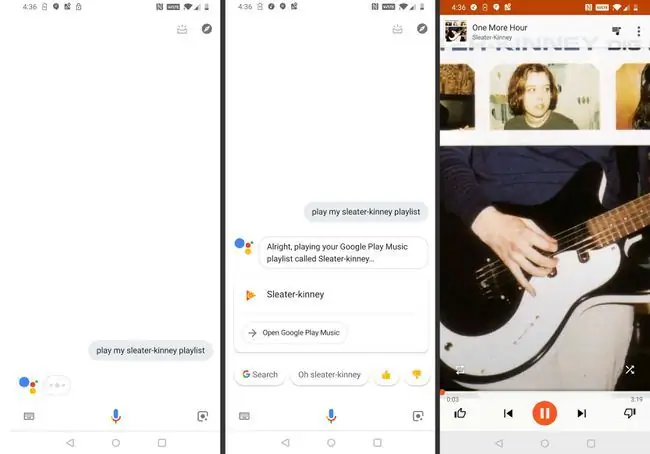
หาก Google Assistant ยังเล่นไฟล์ที่จัดเก็บไว้ในเครื่องไม่ได้ คุณอาจต้องรอให้ Google ออกโปรแกรมแก้ไขที่แก้ไขข้อบกพร่องเฉพาะหรือความไม่เข้ากันของอุปกรณ์และบริการ ไปที่ฟอรัมการสนับสนุนอย่างเป็นทางการของ Google Assistant สำหรับข้อมูลเพิ่มเติมและรายงานปัญหาของคุณ






