Google Assistant เป็นผู้ช่วยเสมือนที่ช่วยให้คุณใช้คำสั่งเสียงเพื่อส่งข้อความ นัดหมาย และตั้งนาฬิกาปลุกได้ ฟังก์ชันปลุกของ Google Assistant ใช้แอปนาฬิกาเริ่มต้นเดียวกันกับที่ให้คุณตั้งเวลาและนาฬิกาปลุกได้ด้วยตนเอง
เมื่อ Google Assistant ไม่ตั้งนาฬิกาปลุก แต่คุณยังสามารถตั้งปลุกได้เอง มักมีปัญหาบางอย่างกับแอป Google บนโทรศัพท์ของคุณ
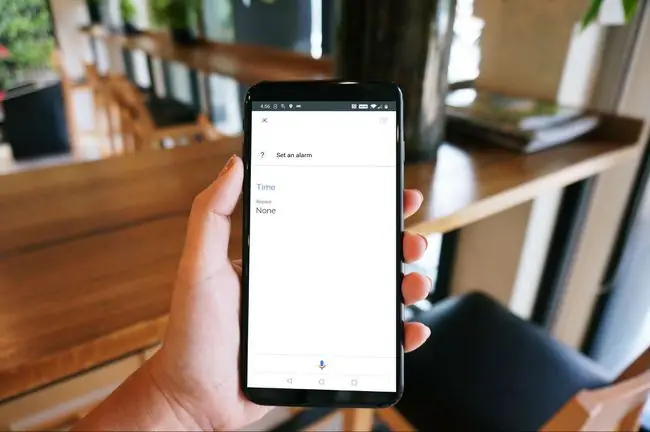
หาก Google Assistant ไม่ตั้งนาฬิกาปลุกในอุปกรณ์ Google Home ของคุณ ให้ตรวจสอบว่าอุปกรณ์ Google Home มีการเชื่อมต่อที่แรงกับเครือข่าย Wi-Fi ของคุณและอัปเดตเป็นเฟิร์มแวร์ล่าสุดแล้ว
วิธีคืนค่า Google Assistant ของคุณเป็นคำสั่งที่ใช้งานได้
หาก Google Assistant ตั้งนาฬิกาปลุกแต่ไม่ส่งเสียงเตือน หรือไม่ยอมตั้งนาฬิกาปลุกเลย แอป Google ของคุณอาจมีปัญหาบางอย่าง แอป Google มีหน้าที่รับผิดชอบการทำงานเบื้องหลังมากมาย ซึ่งรวมถึงคำสั่งเสียงของ Google Assistant ดังนั้นเมื่อทำงานผิดปกติ คุณอาจประสบปัญหาประเภทนี้ได้
สิ่งแรกที่คุณควรลองคือกู้คืนแอป Google ของคุณเป็นค่าเริ่มต้นจากโรงงาน กระบวนการนี้จะถอนการติดตั้งการอัปเดตใดๆ ที่คุณเคยดาวน์โหลดสำหรับแอป Google เพื่อให้สามารถกู้คืน Google Assistant ให้ทำงานได้หากปัญหาของคุณเกิดจากข้อบกพร่องบางประเภทในการอัปเดตล่าสุด
-
เปิดแอป การตั้งค่า แล้วแตะ แอปและการแจ้งเตือน.
หากคุณมี Android เวอร์ชันเก่า คุณอาจต้องแตะ Apps แทน
- แตะ Google.
-
แตะไอคอนเมนู ⋮ (จุดแนวตั้งสามจุด)

Image หากคุณไม่เห็นไอคอนเมนู ⋮ (จุดแนวตั้งสามจุด) แสดงว่าแอป Google ของคุณไม่เคยได้รับการอัปเดต หรือคุณมี Android เวอร์ชันเก่าหรือแอป Google ที่ไม่อนุญาตให้ถอนการติดตั้งการอัปเดต ในกรณีนั้น คุณจะต้องไปยังส่วนการแก้ไขปัญหาถัดไป
- แตะ ถอนการติดตั้งอัปเดต.
-
แตะ ตกลง.

Image - รอให้ถอนการติดตั้งการอัปเดตแอป Google และตรวจดูว่า Google Assistant สามารถตั้งปลุกได้หรือไม่ หากไม่เป็นเช่นนั้น ให้ไปยังส่วนการแก้ไขปัญหาถัดไป
ลบวันที่เสียหายในแอป Google ของคุณเพื่อแก้ไขการเตือน
Google Assistant อาจทำงานผิดพลาดได้เนื่องจากข้อมูลในเครื่องเสียหาย ซึ่งอาจส่งผลให้เกิดการเตือนที่ไม่ได้ตั้งค่าหรือไม่ดับ วิธีที่ง่ายที่สุดในการแก้ไขปัญหานี้คือการล้างแคชและที่จัดเก็บข้อมูลในเครื่องของแอป Google
-
เปิดแอป การตั้งค่า แล้วแตะ แอปและการแจ้งเตือน.
หากคุณมี Android เวอร์ชันเก่า คุณอาจต้องแตะ Apps แทน
- แตะ Google.
-
แตะ ที่เก็บข้อมูล.

Image - แตะ ล้างแคช.
-
แตะ ล้างพื้นที่เก็บข้อมูล.

Image หากคุณมี Android เวอร์ชันเก่า คุณอาจต้องแตะ จัดการข้อมูล แทน
- แตะ ล้างข้อมูลทั้งหมด.
-
แตะ ตกลง.

Image - ตรวจสอบว่า Google Assistant ตั้งนาฬิกาปลุกได้หรือไม่ หากยังทำไม่ได้ ให้ไปยังส่วนการแก้ไขปัญหาถัดไป
รีเฟรช Google Assistant ของคุณโดยสมบูรณ์เมื่อไม่ได้ตั้งนาฬิกาปลุก
หาก Google Assistant ของคุณยังไม่สามารถตั้งนาฬิกาปลุกได้หลังจากย้อนกลับการอัปเดตแอป Google และล้างข้อมูลในเครื่อง ตัวเลือกสุดท้ายของคุณคือการรีเฟรช Google Assistant โดยสมบูรณ์ กระบวนการนี้ยังเกี่ยวข้องกับแอป Google ด้วย แต่คุณต้องปิดการใช้งานจริงๆ แล้วเปิดใช้งานใหม่อีกครั้ง
หากคุณไม่สามารถถอนการติดตั้งการอัปเดตเนื่องจากเวอร์ชัน Android ของคุณหรือแอป Google ที่ขัดขวางไม่ให้อัปเดต การปิดใช้งานแอปควรบังคับให้ย้อนกลับไปเป็นสถานะเดิมเมื่อคุณได้รับโทรศัพท์ครั้งแรก
-
เปิดแอป การตั้งค่า แล้วแตะ แอปและการแจ้งเตือน.
หากคุณมี Android เวอร์ชันเก่า คุณอาจต้องแตะ Apps แทน
- แตะ Google.
-
แตะ ปิดการใช้งาน.

Image - แตะ ปิดการใช้งานแอพ.
-
แตะ ตกลง.

Image - แตะ เปิดใช้งาน.
-
ตรวจสอบว่า Google Assistant ตั้งนาฬิกาปลุกได้หรือไม่ หากไม่เป็นเช่นนั้น ให้แตะ อัปเดต เพื่อดาวน์โหลดและติดตั้งการอัปเดตแอป Google ล่าสุดโดยตรงจาก Google Play Store

Image -
หลังจากอัปเดตเสร็จแล้ว ให้ตรวจดูว่า Google Assistant สามารถตั้งปลุกได้หรือไม่ หากยังไม่สามารถตั้งปลุกได้ คุณจะต้องรอให้ Google แก้ไขปัญหา คุณสามารถไปที่ฟอรัมสนับสนุนอย่างเป็นทางการของ Google Assistant เพื่อดูข้อมูลเพิ่มเติมและรายงานปัญหาของคุณ






