- ผู้เขียน Abigail Brown [email protected].
- Public 2023-12-17 07:03.
- แก้ไขล่าสุด 2025-01-24 12:26.
Google Assistant เป็นผู้ช่วยเสมือนที่สามารถค้นหาเว็บ ตั้งค่าการนัดหมาย และส่งข้อความ รวมถึงงานอื่นๆ หาก Google Assistant ของคุณไม่ส่งข้อความตามคำแนะนำ แสดงว่าอาจมีปัญหากับผู้ติดต่อของคุณหรือแอป Google เราจะช่วยคุณไปถึงขั้นสุดท้าย
ตรวจสอบว่าคำสั่งเสียงของ Google Assistant ทำงานหรือไม่
ในการแยกแยะปัญหา ให้เริ่มต้นด้วยการค้นหาว่าคำสั่งเสียงของอุปกรณ์ทำงานอย่างถูกต้องหรือไม่ ลองใช้ Google Assistant เพื่อค้นหาเว็บคำสั่งเสียงง่ายๆ หาก Google ไม่สามารถทำงานนี้ให้เสร็จสิ้นได้ แสดงว่าคุณรู้ว่าปัญหาไม่ได้จำกัดอยู่ที่การส่งข้อความเท่านั้น
ตรวจสอบให้แน่ใจว่าคำสั่งเสียงของ Google Assistant เปิดอยู่ หากเป็นเช่นนั้น ให้ฝึกรูปแบบเสียงอีกครั้งเพื่อให้แน่ใจว่าเข้าใจคุณถูกต้อง คุณสามารถลองรีเซ็ตแอป Google เป็นสถานะเดิมได้
หากคำสั่งเสียงของ Google Assistant อื่นๆ ทำงานอย่างถูกต้อง และปัญหาดูเหมือนจะจำกัดอยู่ที่ข้อความ อาจเป็นเพราะเกิดข้อผิดพลาดในรายชื่อติดต่อของคุณ ผู้กระทำผิดที่เป็นไปได้อีกประการหนึ่งคือการตั้งค่าการอนุญาตที่ไม่ถูกต้องในแอป Google
ตรวจสอบหมายเลขติดต่อของคุณเพื่อหาข้อผิดพลาด
เปิดแอพรายชื่อและตรวจสอบหมายเลขติดต่อของคุณเพื่อหาข้อผิดพลาด การเว้นวรรค วงเล็บ จุด และเครื่องหมายจุลภาคเกินสามารถบล็อกการโทรและข้อความไม่ให้ผ่านได้
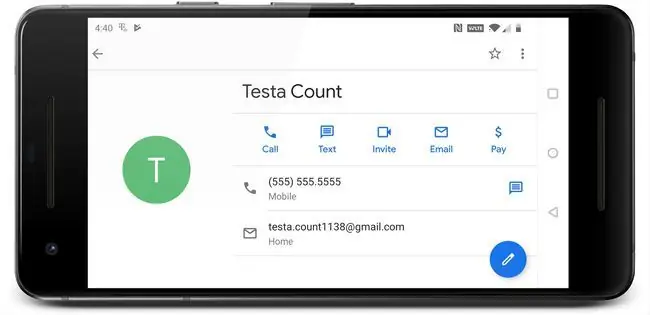
เพื่อหลีกเลี่ยงปัญหา หมายเลขโทรศัพท์ทั้งหมดควรอยู่ในรูปแบบนี้: 555-555-5555 วงเล็บและอักขระอื่นๆ ใน (555) 555-5555- อาจรบกวนความสามารถของ Google Assistant ในการกำหนดเส้นทางการโทรและข้อความ
ตรวจสอบให้แน่ใจว่า Google Assistant ได้รับอนุญาตให้ส่งข้อความ
Google Assistant ต้องใช้แอป Google เพื่อให้ทำงานได้อย่างถูกต้อง ซึ่งหมายความว่าต้องได้รับการอนุญาตที่หลากหลายจึงจะสามารถใช้คำสั่งเสียงได้ การตั้งค่าการอนุญาตจะควบคุมว่าแอปใดบ้างที่สามารถเข้าถึงฟังก์ชันของอุปกรณ์มือถือของคุณ เช่น การโทร การส่งข้อความ และการบันทึก
หากคุณต้องการส่งข้อความด้วย Google Assistant แอป Google ต้องได้รับอนุญาตเพื่อใช้บริการข้อความสั้น (SMS) ในโทรศัพท์ของคุณ
นี่คือวิธีปรับการอนุญาตบนอุปกรณ์ Android:
หากคุณมีอุปกรณ์ iOS สามารถดูสิทธิ์การรู้จำเสียงได้ใน การตั้งค่า > ความเป็นส่วนตัว > การรู้จำเสียง.
-
เปิดแอป การตั้งค่า และเลือก แอปและการแจ้งเตือน.
หากคุณมี Android เวอร์ชันเก่า คุณอาจต้องเลือก Apps แทน แอป & การแจ้งเตือน.
-
เลือก Google.

Image -
เลือก การอนุญาต.
-
ตรวจสอบให้แน่ใจว่าตัวเลื่อนถัดจาก SMS เลื่อนไปทางขวา หากตัวเลื่อนเลื่อนไปทางซ้ายหรือเป็นสีเทา Google Assistant จะไม่สามารถส่งหรือเข้าถึงข้อความได้

Image - ตรวจดูว่าตอนนี้ Google Assistant ส่งข้อความได้หรือไม่ หากไม่เป็นเช่นนั้น ให้รีเซ็ตแอป Google เป็นสถานะเดิม
รีเซ็ตแอป Google เป็นการตั้งค่าดั้งเดิม
หากคุณได้ตรวจสอบแล้วว่าไม่มีข้อผิดพลาดในหมายเลขโทรศัพท์ติดต่อของคุณและแอป Google ของคุณมีสิทธิ์ที่ถูกต้อง ขั้นตอนต่อไปคือการรีเซ็ตแอป Google เป็นสถานะเดิม
กระบวนการนี้จะกำจัดข้อมูลที่อาจเสียหายในแอป Google หากไม่ได้ผล คุณยังสามารถดาวน์โหลดและติดตั้งการอัปเดตแอป Google
คำแนะนำเหล่านี้ใช้ไม่ได้กับอุปกรณ์ iOS อย่างไรก็ตาม คุณสามารถลบแอป Google หรือ Google Assistant แล้วดาวน์โหลดใหม่ได้
-
เปิดแอป การตั้งค่า บนอุปกรณ์ Android ของคุณ แล้วเลือก แอปและการแจ้งเตือน.
หากคุณมี Android เวอร์ชันเก่า คุณอาจต้องเลือก Apps แทน แอป & การแจ้งเตือน.
-
Select Google.

Image - เลือก ที่เก็บข้อมูล.
- เลือก ล้างแคช.
-
เลือก ล้างพื้นที่เก็บข้อมูล.

Image ใน Android เวอร์ชันเก่าและแอป Google บางรุ่น คุณอาจต้องเลือก จัดการพื้นที่ แทน
- เลือก ล้างข้อมูลทั้งหมด.
-
เลือก ตกลง.

Image - แตะ ปุ่มย้อนกลับ เพื่อกลับไปที่หน้าจอข้อมูลหลักของแอป Google แล้วเลือกไอคอนเมนูที่ระบุด้วยจุดแนวตั้งสามจุด (⋮)
-
เลือก ถอนการติดตั้งการอัปเดต.

Image แอป Google เวอร์ชันเก่าบางเวอร์ชันไม่มีตัวเลือกนี้ หากคุณไม่เห็นตัวเลือกในการถอนการติดตั้งการอัปเดต แสดงว่าคุณไม่สามารถลองแก้ไขปัญหานี้ได้
- รอการอัปเดตเพื่อถอนการติดตั้ง จากนั้นเลือก Disable.
-
เลือก ปิดการใช้งานแอพ.

Image ปิดแอป Google ชั่วคราวซึ่งเป็นส่วนหนึ่งของกระบวนการแก้ไขปัญหานี้ อย่าหยุดกระบวนการแก้ไขปัญหาในขั้นตอนนี้ หากคุณปิดแอป Google ไว้อย่างถาวร โทรศัพท์ของคุณอาจทำงานไม่ถูกต้อง
- เลือก เปิดใช้งาน.
- ตรวจดูว่าตอนนี้ Google Assistant ส่งข้อความได้ไหม
-
หาก Google Assistant ยังส่งข้อความตัวอักษรไม่ได้ ให้ไปที่ Google Play Store และติดตั้งแอป Google เวอร์ชันล่าสุด

Image - ตรวจดูว่าตอนนี้ Google Assistant ส่งข้อความได้หรือไม่ หากยังไม่สามารถส่งข้อความได้ คุณอาจต้องรอให้ Google แก้ไขปัญหา ไปที่ฟอรัมการสนับสนุนอย่างเป็นทางการของ Google Assistant เพื่อรายงานปัญหาของคุณและตรวจสอบข้อมูลเพิ่มเติม






