การมีผู้ช่วยส่วนตัวอาจเป็นไปไม่ได้สำหรับคนจำนวนมาก แต่ด้วย Bixby ของ Samsung คุณมีผู้ช่วยเสมือนที่อยู่ภายในโทรศัพท์หรือแท็บเล็ต Android ของคุณ ในการใช้แอป Bixby คุณต้องมีโทรศัพท์ Samsung เนื่องจากไม่มีให้บริการผ่าน Play Store
ข้อมูลในบทความนี้ใช้กับอุปกรณ์ Samsung Galaxy รุ่นต่อไปนี้: Galaxy S8, S8+, S9, S9+, S10, S10+, S10e, Note 8 และ Note 9
บิกซ์บีคืออะไร
Bixby คือผู้ช่วยดิจิทัลของ Samsung เช่นเดียวกับ Alexa ของ Amazon, Siri ของ Apple และ Google Assistant ของ Google Bixby คือแอปในโทรศัพท์\แท็บเล็ตของคุณที่ช่วยให้ชีวิตของคุณง่ายขึ้น เมื่อพูดหรือพิมพ์กับ Bixby คุณจะสามารถเปิดแอป ถ่ายภาพ ตรวจสอบโซเชียลมีเดีย ตรวจสอบปฏิทินของคุณอีกครั้ง และอีกมากมาย
เปิดตัวพร้อมกับ Galaxy S8 ในปี 2560 Bixby มีให้บริการเฉพาะในอุปกรณ์ Samsung ที่ใช้ Android 7 (Nougat) ขึ้นไปเท่านั้น ซึ่งหมายความว่าหากคุณใช้โทรศัพท์ Samsung รุ่นเก่าหรือ Android เวอร์ชันเก่า คุณจะไม่สามารถเข้าถึงโทรศัพท์ได้ นอกจากนี้ยังมี Bixby ในแท็บเล็ต Samsung บางรุ่น และเป็นแรงผลักดันที่อยู่เบื้องหลังลำโพงอัจฉริยะ Galaxy Home
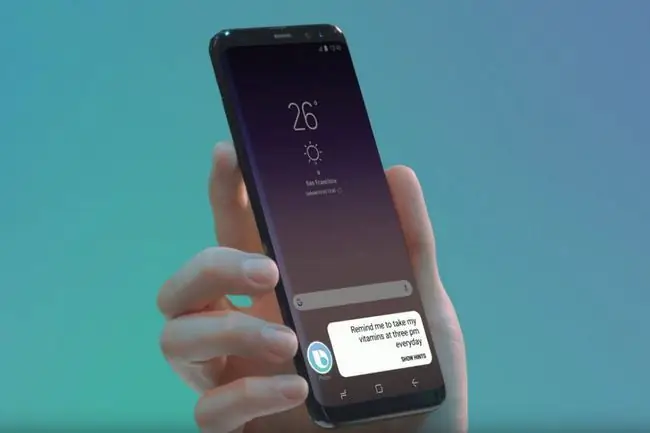
วิธีตั้งค่า Bixby
ก่อนที่คุณจะขอให้ Bixby ค้นหาเวลาภาพยนตร์ คุณจะต้องตั้งค่าก่อน ใช้เวลาเพียงไม่กี่นาที สิ่งที่คุณต้องทำคือเปิด Bixby โดยกดปุ่ม Bixby (ปุ่มซ้ายล่างบนโทรศัพท์ Galaxy ของคุณ) จากนั้นทำตามคำสั่งบนหน้าจอ
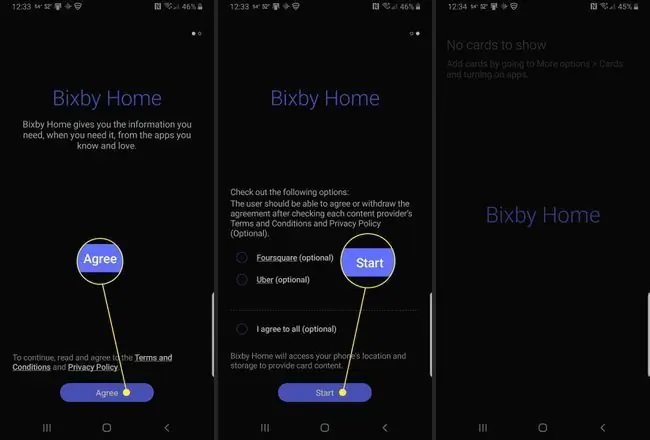
หลังจากที่คุณตั้งค่า Bixby ในครั้งแรกแล้ว คุณจะสามารถเปิดได้โดยใช้ปุ่ม Bixby หรือโดยการพูดว่า "Hey Bixby"
หากคุณยังไม่มี คุณจะได้รับแจ้งให้ตั้งค่าบัญชี Samsung รวมแล้วไม่ควรเกินห้านาที ซึ่งส่วนใหญ่ใช้วลีซ้ำบนหน้าจอเพื่อให้ Bixby สามารถเรียนรู้เสียงของคุณ
วิธีใช้ Bixby
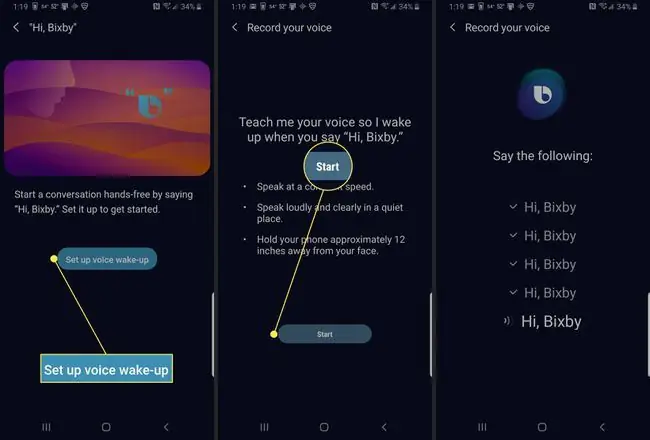
การใช้ Bixby นั้นค่อนข้างง่าย: คุณแค่คุยโทรศัพท์ คุณสามารถตั้งค่าให้ปลุกด้วยเสียงได้หากต้องการเพียงแค่เปิดแอปโดยพูดว่า "สวัสดี Bixby" หรือคุณสามารถกดปุ่ม Bixby ค้างไว้ขณะพูดได้ คุณยังสามารถพิมพ์ Bixby ได้หากนั่นเป็นสไตล์ของคุณ
เพื่อให้ Bixby ดำเนินการคำสั่งได้สำเร็จ จำเป็นต้องรู้ว่าคุณต้องการใช้แอปใดและต้องทำอะไร ตัวอย่างเช่น "เปิด Google Maps และนำทางไปยังบัลติมอร์"
หาก Bixby ไม่เข้าใจสิ่งที่คุณถาม หรือหากคุณขอให้ใช้ข้อความที่เข้ากันไม่ได้ แอปจะบอกคุณมาก แม้ว่าการเริ่มต้นใช้งาน Bixby อาจเป็นเรื่องที่น่าหงุดหงิดเพราะเธอจำเสียงของคุณไม่ได้หรือสับสน ยิ่งคุณใช้ผู้ช่วยดิจิทัลของคุณมากเท่าไหร่ มันก็จะยิ่งมีความสามารถมากขึ้นเท่านั้น
วิธีปิดการใช้งานปุ่ม Bixby
ในขณะที่ Bixby เป็นผู้ช่วยดิจิทัลแสนสะดวก คุณอาจตัดสินใจว่าคุณไม่ต้องการให้แอปเปิดทุกครั้งที่คุณกดปุ่ม คุณอาจไม่ได้ใช้ Bixby เลยโดยเลือกใช้ Google Assistant หรือไม่มีผู้ช่วยดิจิทัลเลย
คุณไม่สามารถปิดการใช้งาน Bixby ได้อย่างสมบูรณ์ แต่คุณสามารถทำให้มันทำงานโดยไม่ได้ตั้งใจได้ยากขึ้น
- ไปที่ การตั้งค่า > คุณสมบัติขั้นสูง > ปุ่ม Bixby.
-
เลือก กดสองครั้งเพื่อเปิด Bixby.

Image
วิธีปรับแต่งเสียงของ Bixby Voice
เมื่อคุณถามคำถาม Bixby ระบบจะตอบกลับพร้อมคำตอบ แน่นอน ถ้า Bixby ไม่ได้พูดภาษาของคุณ หรือคุณเกลียดวิธีฟัง คุณจะมีช่วงเวลาที่ไม่ดี
การรู้วิธีเปลี่ยนภาษาและรูปแบบการพูดของ Bixby จึงสะดวก คุณสามารถเลือกระหว่างภาษาอังกฤษ เกาหลี หรือจีน ในแง่ของวิธีที่ Bixby พูด คุณมีสี่ตัวเลือก: Stephanie, John, Julia หรือ Lisa
- เปิด Bixby Home โดยใช้ ปุ่ม Bixby บนโทรศัพท์ Galaxy ของคุณ
- แตะ ไอคอนล้น ที่มุมขวาบนของหน้าจอ (ดูเหมือนจุดแนวตั้งสามจุด)
- แตะ การตั้งค่า.
-
แตะ ภาษาและรูปแบบเสียง.

Image - แตะ Language เพื่อเลือกภาษาที่คุณต้องการ
- เลือกภาษาที่คุณต้องการแล้วกลับไปที่หน้าจอก่อนหน้า
-
ใต้ รูปแบบเสียง เลือกเสียงที่คุณชอบ (สเตฟานี, John, Julia หรือ Lisa)

Image
วิธีปรับแต่ง Bixby Home
Bixby Home เป็นศูนย์กลางหลักของ Bixby จากที่นี่คุณสามารถเข้าถึงการตั้งค่าของ Bixby, Bixby History และทุกอย่างที่ Bixby Home สามารถเชื่อมต่อได้
คุณสามารถรับการอัปเดตจากแอปต่างๆ ได้โดยเปิดใช้งานการ์ด ซึ่งหมายความว่าคุณสามารถปรับแต่งสิ่งที่แสดงใน Bixby Home ได้อย่างแม่นยำ เช่น กิจกรรมที่กำลังจะมีขึ้นตามกำหนดการ สภาพอากาศ ข่าวท้องถิ่น และแม้แต่การอัปเดตจาก Samsung He alth เกี่ยวกับระดับกิจกรรมของคุณ คุณยังสามารถแสดงการ์ดจากแอปที่เชื่อมต่อ เช่น Linkedin หรือ Spotify
- เปิด Bixby Home บนโทรศัพท์ของคุณ
- แตะ ไอคอนล้น (ดูเหมือนจุดแนวตั้งสามจุด)
- แตะ Cards.
-
แตะปุ่มสลับเพื่อ เปิดใช้งานการ์ด ที่คุณต้องการแสดงในหน้าแรกของ Bixby

Image
คำสั่งเสียง Bixby ที่ยอดเยี่ยมที่ควรลอง
Bixby Voice ให้คุณเข้าถึงคำสั่งดีๆ ที่คุณสามารถขอให้โทรศัพท์ทำงานต่างๆ ให้เสร็จลุล่วงได้ ซึ่งรวมถึงสิ่งต่างๆ เช่น การเซลฟี่หรือเปิดการนำทางขณะขับรถ เพื่อให้คุณไม่ต้องใช้งานแบบแฮนด์ฟรี
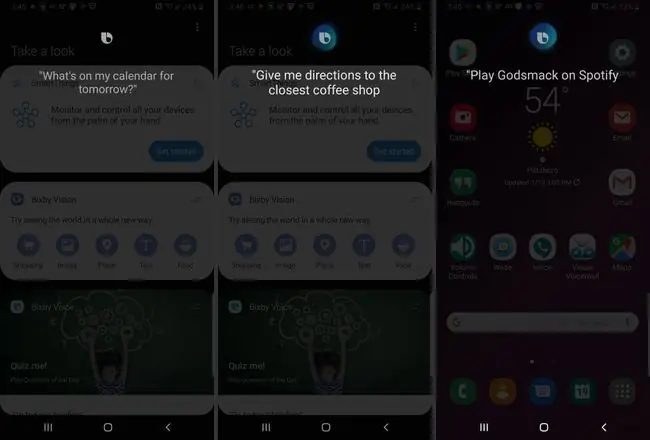
การพยายามค้นหาว่า Bixby ทำอะไรได้บ้างแต่ทำไม่ได้อาจเป็นเรื่องยุ่งยากและเป็นประสบการณ์การเรียนรู้ ด้วยเหตุนี้ เราจึงมีคำแนะนำบางประการเพื่อให้คุณเห็นว่า Bixby ทำอะไรได้บ้าง
- Camera: พูดว่า "ถ่ายเซลฟี่ " "ตั้งเวลา X วินาที" หรือ "หมุนกล้อง"
- Calendar: ถามตารางเวลาของคุณ หรือพูดว่า "เพิ่มกิจกรรมในปฏิทินของฉัน"
- Directions: นำทางไปยังตำแหน่ง x หรือเปลี่ยนปลายทางไปยังตำแหน่ง
- Music: พูดว่า "Play Music, " "Stop Music, " or "Play x song."
- Calls: พูดว่า "โทร 911 " "รับสายด้วยลำโพง " หรือ "โทร X"






