Microsoft Excel มีฟังก์ชัน WORKDAY ในตัวหลายฟังก์ชันที่สามารถใช้สำหรับการคำนวณวันที่ แต่ละฟังก์ชันทำงานต่างกันและผลลัพธ์จะแตกต่างกันไปในแต่ละฟังก์ชัน
คำแนะนำในบทความนี้ใช้กับ Excel สำหรับ Microsoft 365, Excel 2019, Excel 2016 และ Excel 2013 Google ชีตใช้ฟังก์ชัน WORKDAY ด้วย แต่ขั้นตอนจะแตกต่างกันเล็กน้อย
วัตถุประสงค์ของฟังก์ชัน WORKDAY
ฟังก์ชัน WORKDAY ค้นหาวันที่เริ่มต้นหรือสิ้นสุดของโครงการหรืองานที่มอบหมายเมื่อกำหนดจำนวนวันทำงานที่กำหนด จำนวนวันทำงานจะไม่รวมวันหยุดสุดสัปดาห์และวันที่ใดๆ ที่ระบุว่าเป็นวันหยุดโดยอัตโนมัติ
ฟังก์ชัน WORKDAY ที่คุณใช้ขึ้นอยู่กับผลลัพธ์ที่คุณต้องการ ซึ่งอาจรวมถึงสิ่งต่อไปนี้:
- ค้นหาวันที่สิ้นสุดสำหรับโครงการที่มีจำนวนวันทำงานที่กำหนดไว้หลังจากวันที่เริ่มต้นที่กำหนด
- ค้นหาวันที่เริ่มต้นสำหรับโครงการที่มีจำนวนวันทำงานที่กำหนดไว้ก่อนวันที่สิ้นสุดที่กำหนด
- ค้นหาวันที่ครบกำหนดของใบแจ้งหนี้
- ค้นหาวันที่คาดว่าจะส่งมอบสินค้าหรือวัสดุ
ไวยากรณ์ของฟังก์ชัน WORKDAY (เลย์เอาต์)
ไวยากรณ์ของฟังก์ชันหมายถึงเลย์เอาต์ของฟังก์ชันและรวมถึงชื่อฟังก์ชัน วงเล็บและอาร์กิวเมนต์
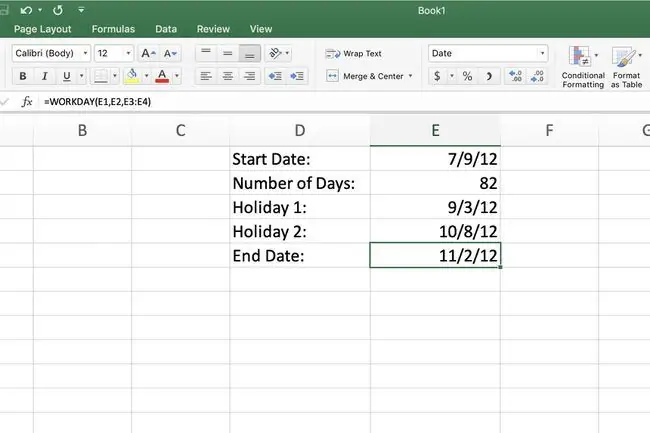
ไวยากรณ์สำหรับฟังก์ชัน WORKDAY คือ:
=WORKDAY(วันที่เริ่มต้น, วัน, วันหยุด )
Start_date (จำเป็น) คือวันที่เริ่มต้นของช่วงเวลาที่เลือก สามารถป้อนวันที่เริ่มต้นจริงสำหรับอาร์กิวเมนต์นี้ หรือสามารถป้อนการอ้างอิงเซลล์ไปยังตำแหน่งของข้อมูลนี้ในเวิร์กชีตแทนได้
Days (จำเป็น) ระบุความยาวของโครงการ นี่คือจำนวนเต็มที่แสดงจำนวนวันของงานที่จะดำเนินการในโครงการ สำหรับอาร์กิวเมนต์นี้ ให้ป้อนจำนวนวันทำงานหรือการอ้างอิงเซลล์ไปยังตำแหน่งของข้อมูลนี้ในเวิร์กชีต
ในการค้นหาวันที่ที่เกิดขึ้นหลังอาร์กิวเมนต์ Start_date ให้ใช้จำนวนเต็มบวกสำหรับ Days ในการค้นหาวันที่ที่เกิดขึ้นก่อนอาร์กิวเมนต์ Start_date ให้ใช้จำนวนเต็มลบสำหรับ Days
Holidays (ตัวเลือก) ระบุวันที่เพิ่มเติมอย่างน้อยหนึ่งวันที่ไม่นับรวมเป็นส่วนหนึ่งของจำนวนวันทำการทั้งหมด ใช้การอ้างอิงเซลล์ไปยังตำแหน่งของข้อมูลในเวิร์กชีตสำหรับอาร์กิวเมนต์นี้
วิธีใช้ฟังก์ชัน WORKDAY เพื่อค้นหาวันที่สิ้นสุดหรือวันครบกำหนด
บทช่วยสอนนี้ใช้ฟังก์ชัน WORKDAY เพื่อค้นหาวันที่สิ้นสุดของโครงการที่เริ่มต้นในวันที่ 9 กรกฎาคม 2012 และสิ้นสุดในอีก 82 วันต่อมา วันหยุดสองวัน (3 กันยายนและ 8 ตุลาคม) ที่เกิดขึ้นในช่วงเวลานี้ไม่นับเป็นส่วนหนึ่งของ 82 วัน
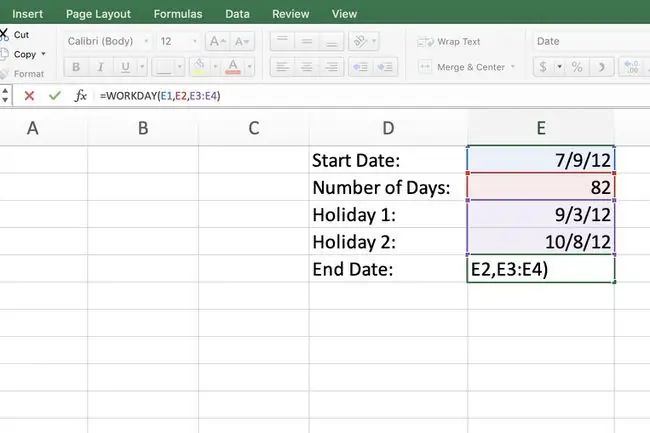
เพื่อหลีกเลี่ยงปัญหาการคำนวณที่เกิดขึ้นเมื่อป้อนวันที่เป็นข้อความโดยไม่ได้ตั้งใจ ให้ใช้ฟังก์ชัน DATE เพื่อป้อนวันที่ในฟังก์ชัน ดูส่วนค่าความผิดพลาดที่ส่วนท้ายของบทช่วยสอนนี้สำหรับข้อมูลเพิ่มเติม
หากต้องการติดตามบทช่วยสอนนี้ ให้ป้อนข้อมูลต่อไปนี้ลงในเซลล์ที่ระบุ:
D1: วันที่เริ่มต้น:
D2: จำนวนวัน:
D3: วันหยุด 1:
D4: วันหยุด 2:
D5: วันที่สิ้นสุด:
E1:=DATE(2012, 7, 9)
E2: 82
E3:=DATE(2012, 9, 3)
E4:=DATE (2012, 10, 8)
หากวันที่ในเซลล์ E1, E3 และ E4 ไม่ปรากฏตามที่แสดงในรูปภาพด้านล่าง ให้จัดรูปแบบเซลล์เพื่อแสดงข้อมูลโดยใช้รูปแบบวันที่แบบสั้น
สร้างฟังก์ชัน WORKDAY
ในการสร้างฟังก์ชัน WORKDAY:
เลือกเซลล์ E5 เพื่อทำให้เป็นเซลล์ที่ทำงานอยู่ นี่คือที่ที่ผลลัพธ์ของฟังก์ชัน WORKDAY จะปรากฏขึ้น

Image ไปที่แท็บ Formulas และเลือก Date & Time > WORKDAY เพื่อแสดง กล่องโต้ตอบอาร์กิวเมนต์ของฟังก์ชัน

Image เมื่อใช้สูตร WORKDAY ใน Google ชีต ให้ไปที่ Insert > Function > All> WORKDAY. หรือป้อน =WORKDAY(ในเซลล์ E5.
วางเคอร์เซอร์ในกล่องข้อความ Start_date จากนั้นเลือกเซลล์ E1 ในเวิร์กชีตเพื่อป้อนการอ้างอิงเซลล์นี้ในกล่องโต้ตอบ.

Image ใน Google ชีต ให้ป้อน E1 หลังวงเล็บแรกในเซลล์ E5
วางเคอร์เซอร์ในกล่องข้อความ วัน จากนั้นเลือกเซลล์ E2 เพื่อป้อนการอ้างอิงเซลล์นั้น

Image ใน Google ชีต ให้ป้อนเครื่องหมายจุลภาคแล้วพิมพ์ E2 เพื่อให้สูตรมีลักษณะดังนี้:
=WORKDAY(E1, E2)
วางเคอร์เซอร์ในกล่องข้อความ Holidays จากนั้นลากเพื่อเลือกเซลล์ E3 และ E4เพื่อใช้การอ้างอิงเซลล์เหล่านั้น

Image ใน Google ชีต ให้ใส่เครื่องหมายจุลภาคลงท้ายสูตร แล้วป้อน E3:E4 สูตรมีลักษณะดังนี้:
=WORKDAY(E1, E2, E3:E4)
- เลือก OK ในกล่องโต้ตอบเพื่อสิ้นสุดฟังก์ชัน สำหรับ Mac ให้เลือก Done ใน Google ชีต ให้กด Enter.
วันที่ 11/2/2555 ซึ่งเป็นวันที่สิ้นสุดของโครงการ ปรากฏในเซลล์ E5 ของเวิร์กชีต เมื่อคุณเลือกเซลล์ E5 ฟังก์ชันที่สมบูรณ์จะปรากฏในแถบสูตรด้านบนเวิร์กชีต
แก้ปัญหาข้อผิดพลาดของฟังก์ชัน WORKDAY
หากป้อนข้อมูลสำหรับอาร์กิวเมนต์ต่างๆ ของฟังก์ชันนี้ไม่ถูกต้อง ค่าความผิดพลาดจะปรากฏในเซลล์ที่มีฟังก์ชัน WORKDAY

Image คุณจะเห็นหนึ่งในข้อผิดพลาดเหล่านี้:
- VALUE! ปรากฏในเซลล์คำตอบถ้าอาร์กิวเมนต์ WORKDAY อันใดอันหนึ่งไม่ใช่วันที่ที่ถูกต้อง (เช่น หากวันที่ถูกป้อนเป็นข้อความ)
- NUM! ปรากฏในเซลล์คำตอบ ถ้าวันที่ที่ไม่ถูกต้องเป็นผลมาจากการเพิ่มอาร์กิวเมนต์ Start_date และ Days
- ถ้าอาร์กิวเมนต์ Days ไม่ได้ป้อนเป็นจำนวนเต็ม (เช่น 82.75 วัน) ตัวเลขจะถูกตัดทอน แทนที่จะปัดเศษขึ้นหรือลงในส่วนของจำนวนเต็มของตัวเลข (เช่น 82 วัน)






