ต้องรู้
- ใน Microsoft Word เลือก แทรก แท็บ > สัญลักษณ์ > สัญลักษณ์เพิ่มเติม > เลือกสำเนียง > ใส่ > ปิด.
- คุณยังสามารถเพิ่มสำเนียงใน Word โดยใช้แป้นพิมพ์ลัด
- สำหรับ Mac ให้กดแป้นตัวอักษรที่คุณต้องการเน้นเสียงค้างไว้ หน้าต่างเล็ก ๆ จะปรากฏขึ้น เลือกหมายเลขที่เกี่ยวข้อง
บทความนี้จะอธิบายวิธีการใส่เครื่องหมายเน้นเสียงใน Microsoft Word โดยใช้แถบเมนูหรือแป้นพิมพ์ลัด นอกจากนี้ยังครอบคลุมถึงวิธีการเพิ่มสำเนียงหากคุณใช้ Mac
วิธีเพิ่มสำเนียงใน Word โดยใช้แถบเมนู
เพิ่มสำเนียงใน Word ได้ง่ายๆ โดยใช้แถบเมนู ต่อไปนี้คือวิธีการดำเนินการใน Word 2016 ซึ่งมาพร้อมกับการสมัครใช้งาน Microsoft 365 หากคุณมี Word เวอร์ชันเก่าก็ใช้ได้เช่นกัน กระบวนการนี้คล้ายกับ Word 2013, Word 2010 และ Word 2007
หากคุณใช้แบบอักษรที่ผิดปกติใน Word คุณอาจไม่สามารถเพิ่มสำเนียงโดยใช้แบบอักษรนั้นได้ ในกรณีนั้น ทางออกที่ดีที่สุดของคุณคือเปลี่ยนไปใช้แบบอักษรมาตรฐานอย่างใดอย่างหนึ่ง
- เปิด Microsoft Word.
- เลือกแท็บ Insert บนแถบเมนู
- เลือกตัวเลือก Symbol ซึ่งคุณจะพบทางด้านขวามือของหน้าจอถัดจากสัญลักษณ์ Omega (Ω)
- เมนูแบบเลื่อนลงจะปรากฏขึ้น เลือก สัญลักษณ์เพิ่มเติม.
-
กล่องโต้ตอบ สัญลักษณ์ จะเปิดขึ้น หากคุณต้องการสำเนียงทั่วไปอย่างใดอย่างหนึ่ง คุณควรเห็นมันเมื่อคุณเลื่อนรายการตัวอักษรลง
หากคุณไม่เห็นสำเนียงที่ต้องการในทันที ตรวจสอบให้แน่ใจว่าคุณกำลังดูแท็บ สัญลักษณ์ และ Font - ตั้งค่าเมนูลงเป็น ข้อความปกติ.
-
เลือกสำเนียงที่คุณต้องการ เลือกปุ่ม แทรก จากนั้นเลือก ปิด.
หากต้องการเข้าถึงคลังเสียงที่ใหญ่ขึ้น ให้เลือก Latin Extended-A ในเมนูดรอปดาวน์ Subset ที่ด้านขวามือของหน้าจอ
- เสร็จแล้ว!
วิธีเพิ่มสำเนียงใน Word โดยใช้แป้นพิมพ์ลัด
แน่นอนว่าการใช้เมนูไม่ใช่วิธีเดียวในการเพิ่มสำเนียงใน Word บางคนชอบความสะดวกสบายของแป้นพิมพ์ลัดที่มีประโยชน์ ต่อไปนี้คือวิธีเน้นเสียงเหนือตัวอักษรโดยใช้แป้นพิมพ์ลัด
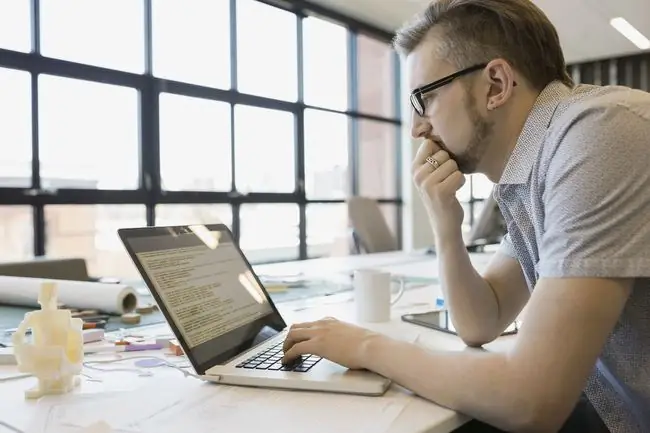
Microsoft Word ให้คุณใช้แป้นพิมพ์ลัดที่คุณสร้างสำเนียงในขณะที่คุณกำลังพิมพ์ ซึ่งมักจะเร็วกว่าการขุดลงในเมนูมาก
- หากคุณต้องการเรียกอักขระ "á" ที่มีสำเนียงเฉียบพลัน เช่น สิ่งที่คุณต้องทำคือกด Ctrl+' (เครื่องหมายอะพอสทรอฟี) แล้วยกนิ้วขึ้น จากปุ่ม จากนั้นกดปุ่ม A อย่างรวดเร็วคุณสามารถทำสิ่งเดียวกันเพื่อสร้าง "ù" ได้เช่นกัน กด Ctrl+' (เครื่องหมายอะโพสโทรฟี) ปล่อยนิ้ว จากนั้นกดปุ่ม U อย่างรวดเร็ว
- หากต้องการพลิกกลับและสร้างหลุมฝังศพเน้นเสียงให้กับตัวละคร ให้พูดว่า "é " แทนตัวอักษร "é " ทั้งหมดที่คุณต้องทำคือกด Ctrl+`(เน้นเสียง) กระบวนการเดียวกันนี้ทำซ้ำได้สำหรับจดหมายที่คุณต้องการ หากต้องการเพิ่มการเน้นเสียงให้กับตัวพิมพ์ใหญ่ เพียงเปิดใช้งาน caps lock บนแป้นพิมพ์ก่อนใช้ทางลัด
เมื่อคุณชำนาญด้านนี้แล้ว คุณจะรู้ว่าทางลัดเหล่านี้เป็นไปตามรูปแบบ และคุณสามารถปรับเปลี่ยนได้ทันทีเพื่อสร้างสำเนียงที่คุณต้องการ Microsoft มีตารางที่มีประโยชน์ซึ่งแสดงแป้นพิมพ์ลัดที่ใช้บ่อยที่สุด
แป้นพิมพ์ลัดเหล่านี้เหมาะสำหรับผู้ใช้ Windows หากคุณใช้ Mac มีวิธีที่ง่ายกว่านั้นอีกในการดำเนินการ
วิธีเพิ่มสำเนียงใน Word บน Mac
หากคุณใช้ Mac คุณมีตัวเลือกที่ตรงไปตรงมามากสำหรับการสร้างสำเนียงโดยใช้แป้นพิมพ์
- กดแป้นตัวอักษรที่คุณต้องการเน้นเสียงค้างไว้ ตัวอย่างเช่น กดตัวอักษร e ค้างไว้ หากคุณต้องการเน้นเสียงแหลมๆ เช่นในคำว่า "คาเฟ่"
-
หน้าต่างเล็กๆ จะปรากฏขึ้นเหนือข้อความที่คุณกำลังพิมพ์ คุณจะสังเกตเห็นว่าแต่ละสำเนียงมีตัวเลข

Image - เลือกหมายเลขที่ตรงกับสำเนียงที่คุณต้องการ แล้วหมายเลขนั้นจะถูกแทรกลงในข้อความของคุณ
ตอนนี้คุณรู้วิธีเพิ่มสำเนียงใน Word แล้ว คุณก็จะมีพรสวรรค์ในการรวมเสียงเหล่านี้ได้ทุกเมื่อที่ต้องการ






