ต้องรู้
- บนแท็บ View แตะ ไม้บรรทัด เพื่อเปิดไม้บรรทัดที่มีรูปสามเหลี่ยม 2 รูปและสี่เหลี่ยมผืนผ้าทางซ้าย และ 1 สามเหลี่ยมไปทาง ถูกต้อง
- ลาก สี่เหลี่ยมผืนผ้า เพื่อเปลี่ยนระยะขอบด้านซ้าย ย้าย สามเหลี่ยมด้านบน เพื่อเยื้องบรรทัดแรกของย่อหน้า
- ลาก สามเหลี่ยมด้านล่าง เพื่อสร้างเยื้องแบบห้อย เลื่อนไปทางไกล สามเหลี่ยมขวา เพื่อเปลี่ยนระยะขอบขวา
บทความนี้จะอธิบายเกี่ยวกับไม้บรรทัดใน Microsoft Word และวิธีใช้เพื่อกำหนดระยะขอบซ้ายและขวา เยื้องบรรทัดแรกของย่อหน้า หรือสร้างการเยื้องแบบห้อย บทความนี้ยังมีข้อมูลเกี่ยวกับการใช้แป้น Tab สำหรับการเยื้อง
เยื้อง: พวกมันคืออะไรและใช้งานอย่างไร
การเยื้องกำหนดระยะห่างระหว่างระยะขอบด้านซ้ายและด้านขวา นอกจากนี้ยังใช้ในสัญลักษณ์แสดงหัวข้อย่อยและลำดับเลขเพื่อให้แน่ใจว่าข้อความเรียงกันอย่างถูกต้อง
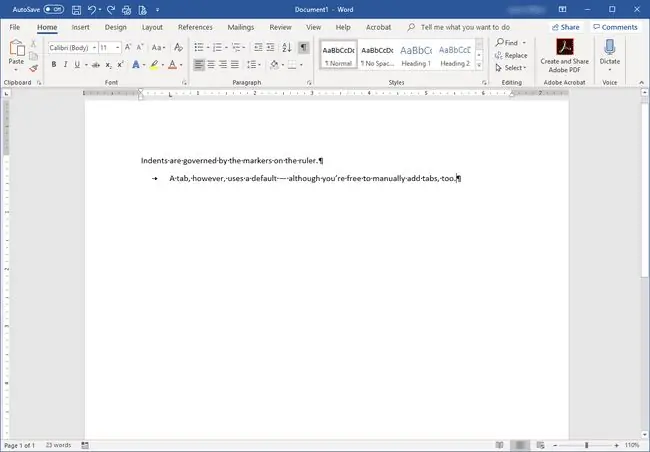
เยื้องจะแสดงบนไม้บรรทัด หากไม้บรรทัดไม่แสดงที่ด้านบนสุดของเอกสาร ให้คลิกกล่องกาเครื่องหมาย ไม้บรรทัด บนแท็บ View เครื่องหมายเยื้องประกอบด้วยสามเหลี่ยมสองรูปและสี่เหลี่ยมผืนผ้า
Word มีการเยื้องสี่ประเภท:
- การเยื้อง Left ควบคุมช่องว่างระหว่างย่อหน้าและระยะขอบซ้าย หากต้องการเปลี่ยน ให้คลิกที่ด้านล่างสุดของเครื่องหมายเยื้อง - สี่เหลี่ยมผืนผ้า - แล้วลากไปยังตำแหน่งใหม่
- การเยื้อง Right ควบคุมช่องว่างระหว่างย่อหน้าและระยะขอบขวา และมีเครื่องหมายของตัวเอง มันถูกระบุด้วยสามเหลี่ยมเดียวบนไม้บรรทัดที่ระยะขอบขวาปัจจุบัน คลิกแล้วลากเพื่อเปลี่ยนระยะขอบ
- การเยื้อง First Line ใช้เพื่อเยื้องบรรทัดแรกของย่อหน้าหรือของทุกย่อหน้า คลิกสามเหลี่ยมด้านบนของตัวทำเครื่องหมายการเยื้องและย้ายไปยังตำแหน่งที่คุณต้องการให้วางตำแหน่งการเยื้องบรรทัดแรก
- การเยื้อง Hanging ควบคุมวิธีที่ข้อความของย่อหน้าเรียงขึ้นใต้บรรทัดแรก โดยปกติจะมีการปรับเมื่อคุณทำงานกับสัญลักษณ์แสดงหัวข้อย่อยหรือลำดับเลข และข้อความไม่เรียงกันอย่างเหมาะสม คลิกและลากบนสามเหลี่ยมที่สอง (อันที่อยู่ตรงกลาง) เพื่อใช้การเยื้องแบบห้อย
คุณยังสามารถใช้การเยื้องผ่าน ย่อหน้า ของแท็บ Home
แท็บ Microsoft Word คืออะไร
แท็บจะใช้งานได้เมื่อคุณกดปุ่ม Tab บนแป้นพิมพ์ของคุณ โดยค่าเริ่มต้นจะย้ายเคอร์เซอร์ไปครึ่งนิ้ว เหมือนกับปุ่มลัดสำหรับช่องว่างหลายช่อง ทั้งการเยื้องและแท็บได้รับอิทธิพลจากเครื่องหมายย่อหน้า ซึ่งเกิดขึ้นเมื่อคุณกด Enter ย่อหน้าใหม่จะเริ่มขึ้นทุกครั้งที่คุณกดปุ่ม Enter
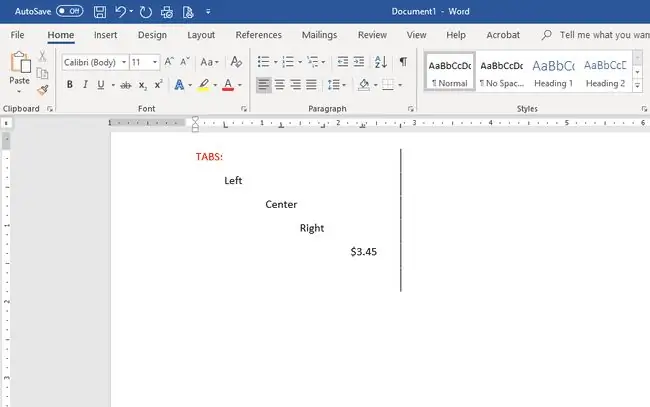
เหมือนเยื้อง แท็บจะถูกวางบนไม้บรรทัดและควบคุมตำแหน่งของข้อความ:
- แท็บ Left ใช้เป็นเยื้องบรรทัดแรก มันย้ายบรรทัดแรกของย่อหน้าไปยังตำแหน่งแท็บ
- แถบ Middle จัดกึ่งกลางย่อหน้าทั้งหมดบนตำแหน่งแท็บบนไม้บรรทัด
- แท็บ Right จัดข้อความให้อยู่ในตำแหน่งแท็บขวา
- หากเอกสารของคุณมีตัวเลขที่มีทศนิยม แท็บ ทศนิยม จะทำให้ตัวเลขเรียงกันที่จุดทศนิยม
- คุณสามารถใช้แท็บ Bar เพื่อวางแถบแนวตั้งบนตำแหน่งแท็บหยุด แถบเลื่อนลงมาสำหรับข้อความทุกบรรทัดที่แท็บนี้ควบคุม ไม่ว่าคุณจะกดปุ่ม Tab เพื่อเลื่อนไปข้างหน้าจริงหรือไม่
วิธีที่เร็วที่สุดในการตั้งค่าการหยุดแท็บคือการคลิกไม้บรรทัดในตำแหน่งที่คุณต้องการแท็บ ทุกครั้งที่คุณกดแป้น Tab ขณะที่คุณพิมพ์ ข้อความจะเรียงตามตำแหน่งที่คุณวางแท็บ ลากแถบออกจากไม้บรรทัดเพื่อลบออก
สำหรับตำแหน่งแท็บที่แม่นยำยิ่งขึ้น คลิก Format และเลือก Tabs เพื่อเปิดหน้าต่างแท็บ คุณสามารถวางแท็บได้อย่างแม่นยำและเลือกประเภทของแท็บที่คุณต้องการในเอกสารที่นั่น






