ในทางคณิตศาสตร์ มีหลายวิธีในการหาค่าเฉลี่ยสำหรับชุดข้อมูลที่กำหนด ค่าเฉลี่ยเป็นจุดศูนย์กลางหรือตรงกลางของกลุ่มตัวเลขในการแจกแจงทางสถิติ ในกรณีของโหมด ค่ากลาง หมายถึงค่าที่เกิดขึ้นบ่อยที่สุดในรายการตัวเลข
ฟังก์ชัน MODE ค้นหาค่าหรือโหมดที่เกิดขึ้นบ่อยที่สุดรายการเดียวในรายการตัวเลข ในทางกลับกัน MODE. MULT จะบอกคุณว่ามีหลายค่าหรือหลายโหมดที่เกิดขึ้นบ่อยที่สุดในช่วงของข้อมูล
คำแนะนำเหล่านี้ใช้กับ Excel สำหรับ Microsoft 365, Excel 2019, 2016, 2013 และ 2010
MODE. MULT ฟังก์ชันไวยากรณ์และอาร์กิวเมนต์
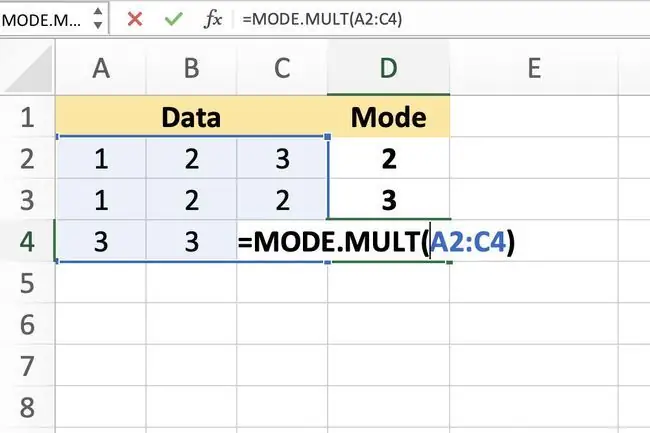
ฟังก์ชัน MULTI. MODE จะส่งกลับหลายโหมดก็ต่อเมื่อเกิดตัวเลขสองหมายเลขขึ้นไปบ่อยครั้งภายในช่วงข้อมูลที่เลือก
ไวยากรณ์ของฟังก์ชันหมายถึงเลย์เอาต์ของฟังก์ชันและรวมถึงชื่อฟังก์ชัน วงเล็บและอาร์กิวเมนต์ ไวยากรณ์สำหรับฟังก์ชัน MODE. MULT คือ:
=MODE. MULT(หมายเลข1, หมายเลข2, …หมายเลข255)
Number (จำเป็น): ค่า (สูงสุด 255) ที่คุณต้องการคำนวณโหมด อาร์กิวเมนต์นี้สามารถประกอบด้วยตัวเลขจริง โดยคั่นด้วยเครื่องหมายจุลภาค หรืออาจเป็นการอ้างอิงเซลล์ไปยังตำแหน่งของข้อมูลในเวิร์กชีต ต้องใช้หมายเลข 1 เท่านั้น หมายเลข 2 และบนเป็นตัวเลือก
เข้าสู่ฟังก์ชัน MODE. MULT
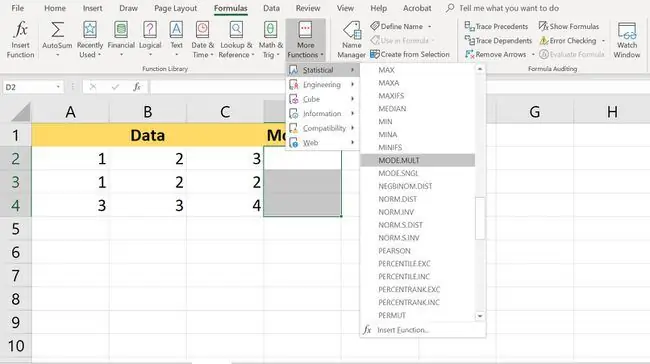
ตัวอย่างที่แสดงในภาพด้านบนมีสองโหมด คือ ตัวเลข 2 และ 3 ที่เกิดขึ้นบ่อยที่สุดในข้อมูลที่เลือก มีเพียงสองค่าที่เกิดขึ้นด้วยความถี่เท่ากัน แต่ฟังก์ชันอยู่ในสามเซลล์
เนื่องจากมีการเลือกเซลล์มากกว่าที่มีโหมด เซลล์ที่สาม เซลล์ D4 ส่งคืนข้อผิดพลาด N/A
ตัวเลือกสำหรับการเข้าสู่ฟังก์ชันและอาร์กิวเมนต์รวมถึง:
- พิมพ์ฟังก์ชันทั้งหมดลงในเซลล์เวิร์กชีต
- การเลือกฟังก์ชันและอาร์กิวเมนต์โดยใช้ กล่องโต้ตอบฟังก์ชัน
เลือกฟังก์ชัน MODE. MULT และอาร์กิวเมนต์โดยใช้กล่องโต้ตอบ
สำหรับฟังก์ชัน MODE. MULT เพื่อส่งคืนผลลัพธ์หลายรายการ คุณต้องป้อนเป็นสูตรอาร์เรย์ -- ซึ่งอยู่ในหลายเซลล์พร้อมกัน เนื่องจากสูตร Excel ปกติ สามารถส่งคืนผลลัพธ์ได้เพียง 1 รายการต่อเซลล์ สำหรับทั้งสองวิธี ขั้นตอนสุดท้ายคือการป้อนฟังก์ชันเป็นฟังก์ชันอาร์เรย์โดยใช้ Ctrl, Alt และ Shiftปุ่มตามรายละเอียดด้านล่าง
-
ไฮไลต์เซลล์ D2 ถึง D4 ในเวิร์กชีตเพื่อเลือก ผลลัพธ์ของฟังก์ชันจะแสดงในเซลล์เหล่านี้

Image -
เลือก แท็บสูตร.

Image -
เลือก ฟังก์ชั่นเพิ่มเติม > สถิติ จาก ribbon เพื่อเปิดเมนูแบบเลื่อนลงของฟังก์ชัน เมนู

Image -
เลือก MODE. MULT ในรายการเพื่อเปิด กล่องโต้ตอบฟังก์ชั่น.

Image -
เลือกช่องหมายเลข1 ไฮไลต์เซลล์ A2 ถึง C4 ในเวิร์กชีตเพื่อป้อนช่วงลงในกล่องโต้ตอบ

Image - กดปุ่ม Ctrl และ Shift บนแป้นพิมพ์ค้างไว้
- กดปุ่ม Enter บนแป้นพิมพ์เพื่อสร้างสูตรอาร์เรย์และปิดกล่องโต้ตอบ
MODE. MULT ผลลัพธ์และข้อผิดพลาด
จากการเข้าสู่ฟังก์ชัน MODE. MULTI และการสร้างอาร์เรย์ ดังที่ระบุไว้ข้างต้น ผลลัพธ์ต่อไปนี้ควรปรากฏ:
- หมายเลข 2 ใน เซลล์ D2
- หมายเลข 3 ใน เซลล์ D3
- ข้อผิดพลาด N/A ใน เซลล์ D4
ผลลัพธ์เหล่านี้เกิดขึ้นเพราะมีเพียงสองตัวเลข 2 และ 3 เท่านั้นที่ปรากฏขึ้นบ่อยที่สุดและมีความถี่เท่ากันในตัวอย่างข้อมูล แม้ว่าจำนวน 1 จะเกิดขึ้นมากกว่าหนึ่งครั้ง ใน เซลล์ A2 และ A3 มันไม่เท่ากับความถี่ของตัวเลข 2 และ 3 ดังนั้น ไม่ใช่โหมดใดโหมดหนึ่งสำหรับตัวอย่างข้อมูล
สิ่งสำคัญอื่นๆ ที่ควรทราบเกี่ยวกับ MODE. MULT รวมถึง:
- หากไม่มีโหมดหรือช่วงข้อมูลไม่มีข้อมูลที่ซ้ำกัน ฟังก์ชัน MODE. MULT จะส่งกลับ N/A ข้อผิดพลาดในแต่ละเซลล์ที่เลือกเพื่อแสดงผลลัพธ์ของฟังก์ชัน
- ช่วงของเซลล์ที่เลือกเพื่อแสดงผลลัพธ์ของฟังก์ชัน MODE. MULT ต้องทำงานในแนวตั้ง ฟังก์ชันจะไม่ส่งผลลัพธ์ไปยังช่วงแนวนอนของเซลล์
- หากต้องการช่วงเอาต์พุตแนวนอน คุณสามารถซ้อนฟังก์ชัน MODE. MULT ในฟังก์ชัน TRANSPOSE






