ฟังก์ชัน VALUE ใน Excel ใช้เพื่อแปลงตัวเลขที่ป้อนเป็นข้อมูลข้อความให้เป็นค่าตัวเลขเพื่อให้ข้อมูลใช้ในการคำนวณได้
ข้อมูลในบทความนี้ใช้กับ Excel เวอร์ชัน 2019, 2016, 2013, 2010 และ Excel สำหรับ Mac
SUM และ AVERAGE และข้อมูลข้อความ
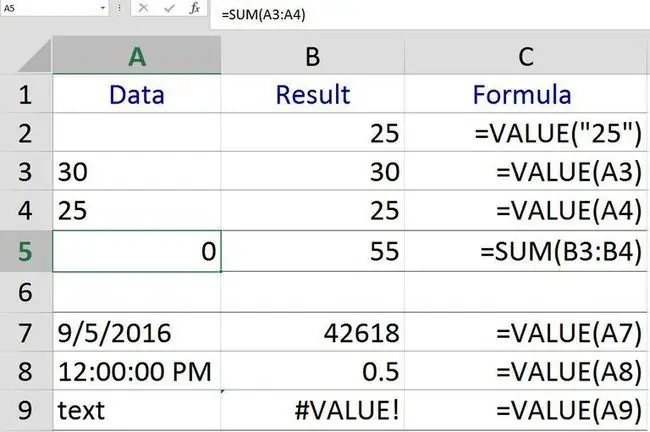
Excel แปลงข้อมูลปัญหาของการจัดเรียงนี้เป็นตัวเลขโดยอัตโนมัติ ดังนั้นจึงไม่จำเป็นต้องใช้ฟังก์ชัน VALUE อย่างไรก็ตาม ถ้าข้อมูลไม่อยู่ในรูปแบบที่ Excel รู้จัก ข้อมูลสามารถปล่อยให้เป็นข้อความได้ เมื่อสถานการณ์นี้เกิดขึ้น ฟังก์ชันบางอย่าง เช่น SUM หรือ AVERAGE จะละเว้นข้อมูลในเซลล์เหล่านี้และเกิดข้อผิดพลาดในการคำนวณ
ตัวอย่างเช่น ในแถวที่ 5 ในภาพด้านบน ฟังก์ชัน SUM ใช้เพื่อรวมข้อมูลในแถวที่ 3 และ 4 ในคอลัมน์ A และ B ด้วยผลลัพธ์เหล่านี้:
- ข้อมูลในเซลล์ A3 และ A4 ถูกป้อนเป็นข้อความ ฟังก์ชัน SUM ในเซลล์ A5 จะละเว้นข้อมูลนี้และส่งกลับผลลัพธ์เป็นศูนย์
- ในเซลล์ B3 และ B4 ฟังก์ชัน VALUE จะแปลงข้อมูลใน A3 และ A4 เป็นตัวเลข ฟังก์ชัน SUM ในเซลล์ B5 ส่งกลับผลลัพธ์เป็น 55 (30 + 25)
การจัดแนวเริ่มต้นของข้อมูลใน Excel
ข้อความจัดเรียงข้อมูลทางด้านซ้ายในเซลล์ ตัวเลขและวันที่ชิดขวา
ในตัวอย่าง ข้อมูลใน A3 และ A4 จะจัดชิดด้านซ้ายของเซลล์เนื่องจากถูกป้อนเป็นข้อความ ในเซลล์ B2 และ B3 ข้อมูลถูกแปลงเป็นข้อมูลตัวเลขโดยใช้ฟังก์ชัน VALUE และจัดชิดขวา
ไวยากรณ์และอาร์กิวเมนต์ของฟังก์ชัน VALUE
ไวยากรณ์ของฟังก์ชันหมายถึงเลย์เอาต์ของฟังก์ชันและรวมถึงชื่อฟังก์ชัน วงเล็บและอาร์กิวเมนต์
ไวยากรณ์สำหรับฟังก์ชัน VALUE คือ:
Text (จำเป็น) คือข้อมูลที่จะแปลงเป็นตัวเลข อาร์กิวเมนต์สามารถมี:
- ข้อมูลจริงอยู่ในเครื่องหมายคำพูด ดูแถวที่ 2 ของตัวอย่างด้านบน
- การอ้างอิงเซลล์ไปยังตำแหน่งของข้อมูลข้อความในเวิร์กชีต ดูแถวที่ 3 ของตัวอย่าง
VALUE! ผิดพลาด
หากข้อมูลที่ป้อนเป็นอาร์กิวเมนต์ Text ไม่สามารถแปลเป็นตัวเลขได้ Excel จะส่งกลับ VALUE! ผิดพลาดดังแสดงในแถวที่ 9 ของตัวอย่าง
แปลงข้อมูลข้อความเป็นตัวเลขด้วยฟังก์ชัน VALUE
รายการด้านล่างคือขั้นตอนที่ใช้ในการป้อนฟังก์ชัน VALUE B3 ในตัวอย่างด้านบนโดยใช้กล่องโต้ตอบของฟังก์ชัน
หรือ ฟังก์ชันที่สมบูรณ์ =VALUE(B3) สามารถพิมพ์ด้วยตนเองลงในเซลล์เวิร์กชีตได้
- เลือกเซลล์ B3 เพื่อให้เป็นเซลล์ที่ใช้งานอยู่
- เลือกแท็บ สูตร
- เลือก Text เพื่อเปิดรายการฟังก์ชั่นแบบเลื่อนลง
- เลือก VALUE ในรายการเพื่อเปิดกล่องโต้ตอบของฟังก์ชัน
- ในกล่องโต้ตอบ ให้เลือกบรรทัด Text
- เลือกเซลล์ A3 ในสเปรดชีต
- Select OK เพื่อทำหน้าที่ให้สมบูรณ์และกลับไปที่เวิร์กชีต
- หมายเลข 30 ปรากฏในเซลล์ B3 มันถูกจัดชิดทางด้านขวาของเซลล์เพื่อระบุว่าขณะนี้เป็นค่าที่สามารถใช้ในการคำนวณได้
- เลือกเซลล์ E1 เพื่อแสดงฟังก์ชันที่สมบูรณ์ =VALUE(B3) ในแถบสูตรด้านบนเวิร์กชีต
แปลงวันที่และเวลา
ฟังก์ชัน VALUE สามารถใช้เพื่อแปลงวันที่และเวลาเป็นตัวเลขได้
แม้ว่าวันที่และเวลาจะถูกจัดเก็บเป็นตัวเลขใน Excel และไม่จำเป็นต้องแปลงก่อนที่จะใช้ในการคำนวณ การเปลี่ยนรูปแบบของข้อมูลจะช่วยให้เข้าใจผลลัพธ์ได้ง่ายขึ้น
Excel จัดเก็บวันที่และเวลาเป็นเลขลำดับหรือหมายเลขซีเรียล ในแต่ละวันจำนวนเพิ่มขึ้นหนึ่ง บางส่วนของวันจะถูกป้อนเป็นเศษส่วนของวัน - เช่น 0.5 สำหรับครึ่งวัน (12 ชั่วโมง) ตามที่แสดงในแถวที่ 8 ด้านบน






