เมื่อ Hulu หยุดทำงาน ข้อความแสดงข้อผิดพลาดไม่ได้มีประโยชน์เสมอไป ข้อความแสดงข้อผิดพลาดที่พบบ่อยที่สุดข้อใดข้อหนึ่งบ่งชี้ว่าเกิดความล้มเหลวในการเล่น ข้อความนี้พบเห็นได้บ่อยในอุปกรณ์สตรีมมิ่ง เช่น Roku, Amazon Fire TV และ Fire Stick, คอนโซลอย่าง Xbox และ PlayStation และสมาร์ททีวีจาก Vizio, LG และอื่นๆ
ในบางกรณี Hulu จะให้รหัสข้อผิดพลาดที่สามารถช่วยคุณปักหมุดปัญหาได้ เมื่อสิ่งนี้ไม่เกิดขึ้น และสิ่งที่คุณเห็นคือข้อความแสดงความล้มเหลวในการเล่น คุณต้องเริ่มต้นด้วยพื้นฐาน เช่น ตรวจสอบการเชื่อมต่ออินเทอร์เน็ตของคุณและไปต่อจากที่นั่น
การแก้ไขปัญหาการเล่น Hulu ต้องใช้ขั้นตอนที่แตกต่างกันสำหรับอุปกรณ์ทุกเครื่องที่คุณกำลังสตรีม คู่มือนี้ครอบคลุมวิธีการดำเนินการนี้บน PS4, PS3, Xbox One, Xbox 360, Wii U, Nintendo Switch, Roku, Amazon Fire TV, Apple TV, Vizio TV และอุปกรณ์ LG
อะไรทำให้เกิดข้อผิดพลาดในการเล่น Hulu
ข้อผิดพลาดในการเล่น Hulu เกิดขึ้นเมื่อแอปบนอุปกรณ์ของคุณไม่สามารถสื่อสารกับเซิร์ฟเวอร์ Hulu หรือเซิร์ฟเวอร์ Hulu ไม่สามารถให้สตรีมวิดีโอได้
ข้อผิดพลาดในการเล่น Hulu มักเกิดจากปัญหาของอุปกรณ์ ซอฟต์แวร์ หรือเครือข่ายในบ้าน และคุณสามารถแก้ไขได้โดยทำตามคำแนะนำด้านล่าง ปัญหาต่างๆ เช่น เสียงของ Hulu ไม่ซิงค์ บัฟเฟอร์วิดีโอ หรือไม่มีการเล่นเลย
ในกรณีอื่นๆ ข้อผิดพลาดในการเล่น Hulu เกิดจากปัญหาที่ฝั่ง Hulu หมายความว่าเมื่อคุณเห็นข้อผิดพลาดในการเล่นเมื่อพยายามดูวิดีโอ Hulu และทุกอย่างเรียบร้อยดีในตอนท้าย Hulu เองอาจประสบปัญหา
เมื่อข้อผิดพลาดในการเล่นเกิดจากปัญหาของ Hulu สิ่งที่คุณทำได้คือแจ้งให้พวกเขาทราบเกี่ยวกับปัญหา จากนั้นรอให้พวกเขาแก้ไขปัญหา
หากคุณต้องการแยกแยะปัญหาที่คุณสามารถแก้ไขได้จริงๆ นี่คือสิ่งที่คุณสามารถทำได้เมื่อคุณพบข้อผิดพลาดในการเล่น Hulu บนอุปกรณ์สตรีมของคุณ:
-
ตรวจสอบว่าความเร็วในการเชื่อมต่ออินเทอร์เน็ตของคุณเร็วเพียงพอสำหรับการสตรีม
- วิดีโอ Hulu อาจกระตุก สะดุด หรือไม่เล่นเลยหากความเร็วอินเทอร์เน็ตของคุณลดลงต่ำเกินไป อินเทอร์เน็ตที่ช้าอาจทำให้เสียงของ Hulu ไม่ซิงค์ได้
- วิดีโอ Hulu ปกติต้องการ 3.0Mbps.
- Hulu กับ Live TV ต้องการ 8.0Mbps.
- หากคุณไม่แน่ใจว่าอินเทอร์เน็ตของคุณเร็วแค่ไหน โปรดดูคำแนะนำในการทดสอบความเร็วอินเทอร์เน็ตของคุณ
-
รีสตาร์ทอุปกรณ์และอุปกรณ์เครือข่ายของคุณ
- ปิดเครื่อง ปิดเครื่อง และถอดอุปกรณ์สตรีมมิ่งและอุปกรณ์เครือข่ายของคุณจนสุด
- ถอดปลั๊กอุปกรณ์ของคุณทิ้งไว้ประมาณหนึ่งนาที
- เสียบอุปกรณ์ของคุณกลับเข้าไป เปิดเครื่อง และตรวจดูว่ายังมีข้อผิดพลาดในการเล่น Hulu อยู่หรือไม่
-
สลับไปใช้การเชื่อมต่อแบบมีสายถ้าเป็นไปได้
- ลองเชื่อมต่ออุปกรณ์สตรีมของคุณกับเราเตอร์หรือโมเด็มด้วยสายอีเทอร์เน็ต
- หากข้อผิดพลาดในการเล่นหายไป ให้ใช้การเชื่อมต่อแบบมีสายเพื่อสตรีมหรือย้ายเราเตอร์ไร้สายของคุณให้อยู่ใกล้กับอุปกรณ์ที่คุณใช้ดู Hulu มากขึ้น
- หากคุณไม่สามารถย้ายเราเตอร์ได้ ให้ลองเปลี่ยนไปใช้เครือข่ายแบบเมชซึ่งให้การครอบคลุมที่กว้างขึ้น
-
ตัดการเชื่อมต่ออุปกรณ์อื่นๆ จากเครือข่ายของคุณ
- หากคุณมีคอมพิวเตอร์ สมาร์ทโฟน เกมคอนโซล และอุปกรณ์อื่นๆ จำนวนมากที่เชื่อมต่อกับเครือข่ายของคุณ ปัญหาอาจเกิดจากแบนด์วิดท์ที่จำกัด ตัดการเชื่อมต่ออุปกรณ์ใดๆ ที่คุณไม่ได้ใช้
- รักษาความปลอดภัยเครือข่ายของคุณ และตรวจสอบให้แน่ใจว่าไม่มีใครเชื่อมต่อโดยที่คุณไม่รู้
- หากข้อผิดพลาดในการเล่นหายไป คุณอาจต้องการซื้อเราเตอร์แบบมัลติแบนด์หรือเราเตอร์ที่ให้คุณจัดลำดับความสำคัญของการรับส่งข้อมูลการสตรีม
-
ตรวจสอบการตั้งค่าเราเตอร์ของคุณ
- หากเราเตอร์ของคุณอนุญาตให้คุณจัดลำดับความสำคัญของการรับส่งข้อมูลหรืออุปกรณ์บางประเภท ให้ตั้งค่าให้มีความสำคัญกับอุปกรณ์ที่คุณพยายามจะรับชม Hulu
- ลองเปลี่ยนการตั้งค่าเซิร์ฟเวอร์ชื่อโดเมน (DNS) ในเราเตอร์ของคุณ
- หากคุณไม่แน่ใจว่า DNS คืออะไรหรือจะเปลี่ยนแปลงอย่างไร โปรดดูคู่มือฉบับเต็มเกี่ยวกับการเปลี่ยน DNS บนเราเตอร์ยอดนิยม
หากคุณยังมีข้อผิดพลาดในการเล่น Hulu หลังจากลองแก้ไขทั้งหมดแล้ว การลบหรือรีเซ็ตแอป Hulu บนอุปกรณ์ของคุณอาจช่วยได้ ในบางกรณี อุปกรณ์ของคุณอาจมีตัวเลือกในการตรวจสอบหรือทดสอบการเชื่อมต่ออินเทอร์เน็ต
แก้ไขข้อผิดพลาดการเล่น Hulu บน PlayStation 4
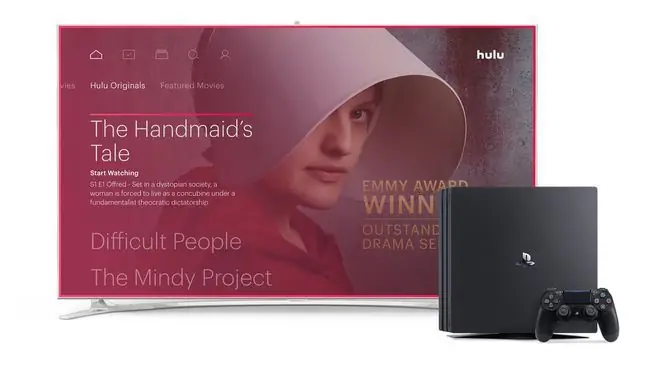
หากคุณพยายามรับชม Hulu บน PS4 และเกิดข้อผิดพลาดในการเล่น คุณต้องตรวจสอบสถานะการเชื่อมต่ออินเทอร์เน็ตของคุณ:
- หากคุณเปิด Hulu หรือแอปอื่นๆ ไว้ ให้ปิดและกลับไปที่ XrossMediaBar หลัก (XMB)
- นำทางไปยัง การตั้งค่า > เครือข่าย > ทดสอบการเชื่อมต่ออินเทอร์เน็ต.
ถ้าปกติดี ให้ลองรีเซ็ตวันที่และเวลาของระบบ:
- หากคุณเปิดเกมหรือแอปไว้ ให้กลับไปที่ XMB
- นำทางไปยัง การตั้งค่า > วันที่และเวลา > การตั้งค่าวันที่และเวลา >ตั้งค่าโดยใช้อินเทอร์เน็ต > ตั้งตอนนี้.
หากข้อผิดพลาดในการเล่นยังคงอยู่ ขั้นตอนต่อไปคือการลบแอป Hulu และดาวน์โหลดใหม่:
- ไปที่หน้าจอเริ่มต้น
- ค้นหา แอป Hulu แล้วไฮไลต์
- กดปุ่ม Options บนคอนโทรลเลอร์ของคุณ
- เลือก Delete จากเมนู
- กด OK ที่ข้อความยืนยัน
- เปิด Store และดาวน์โหลดแอป Hulu อีกครั้ง
หากยังใช้งานไม่ได้ ให้ลองล้างแคชของระบบ:
ระหว่างขั้นตอนนี้ห้ามเข้าสู่โหมดพัก ปิดระบบทั้งหมด.
- ปิด PlayStation 4
- เมื่อไฟแสดงสถานะบนระบบหยุดกะพริบ ให้ถอดปลั๊กคอนโซลออก
- รออย่างน้อย 30 วินาที
- เสียบ PlayStation 4 กลับเข้าไปแล้วเปิดใหม่
แก้ไขข้อผิดพลาดการเล่น Hulu บน PlayStation 3
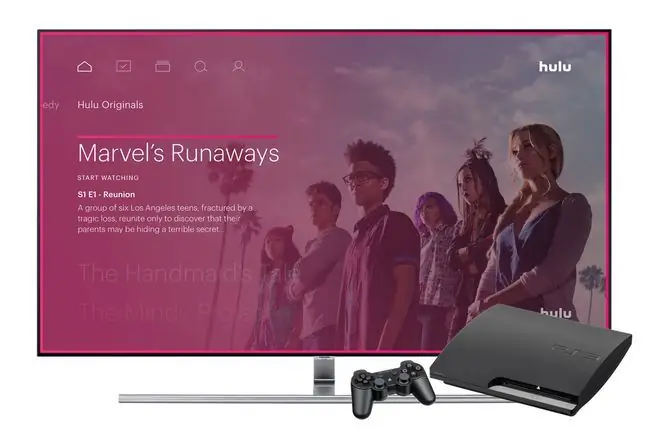
หากคุณพบข้อผิดพลาดในการเล่น Hulu บน PS3 สิ่งแรกที่ต้องทำคือตรวจสอบสถานะการเชื่อมต่ออินเทอร์เน็ตของคุณ:
- หากคุณเปิด Hulu หรือแอปอื่นไว้ ให้ปิดและกลับไปที่ XMB หลัก
- นำทางไปยัง การตั้งค่า > การตั้งค่าเครือข่าย > การทดสอบการเชื่อมต่ออินเทอร์เน็ต.
หากไม่มีปัญหากับการเชื่อมต่ออินเทอร์เน็ต ให้ลองรีเซ็ตเวลาระบบ PS3 ของคุณ:
- หากคุณเปิดเกมหรือแอปไว้ ให้ปิดและกลับไปที่ XMB หลัก
- นำทางไปยัง การตั้งค่า > การตั้งค่าวันที่และเวลา > ตั้งค่าผ่านอินเทอร์เน็ต.
หากไม่ได้ผล ลองลบและติดตั้งแอป Hulu ใหม่:
- เน้นแอปพลิเคชัน Hulu
- กด ปุ่มสามเหลี่ยม บนคอนโทรลเลอร์ของคุณ
- เลือก ลบ.
- เลือก ใช่ เพื่อยืนยัน
- เปิด PlayStation Store และดาวน์โหลดแอป Hulu อีกครั้ง
แก้ไขข้อผิดพลาดการเล่น Hulu บน Xbox One
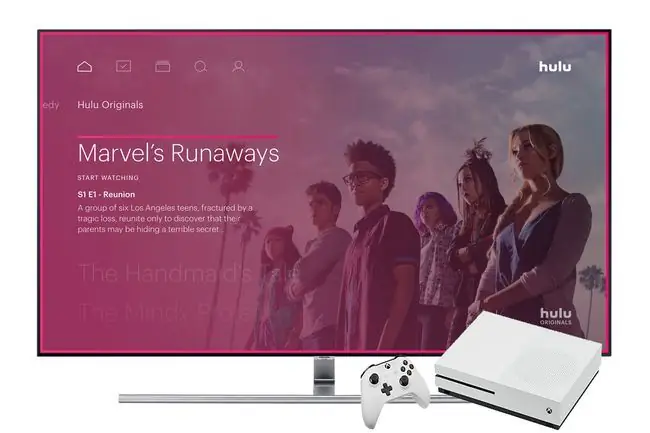
หากคุณพบข้อผิดพลาดในการเล่นบน Xbox One สิ่งแรกที่ต้องทำคือทดสอบการเชื่อมต่ออินเทอร์เน็ตบนคอนโซลของคุณ:
- กดปุ่ม Xbox เพื่อเปิดคำแนะนำ
- ไปที่ ระบบ > การตั้งค่า > ทั่วไป > การตั้งค่าเครือข่าย. หากมีการหยุดทำงานที่ทราบ จะปรากฏขึ้น
- เลือก ทดสอบความเร็วเครือข่าย & สถิติ และตรวจสอบให้แน่ใจว่าความเร็วเพียงพอที่จะสตรีมวิดีโอจาก Hulu
- ใน การตั้งค่าเครือข่าย คุณยังสามารถเลือก สถานะเครือข่ายปัจจุบัน เพื่อยืนยันว่าการเชื่อมต่อ Wi-Fi แรงพอที่จะเข้าถึง เราเตอร์
หากการเชื่อมต่อของคุณเสถียร ให้ลองลบและติดตั้ง Hulu ใหม่:
- ไปที่ เกมและแอพของฉัน จากหน้าจอ Home
- เน้นแอพ Hulu แล้วกดปุ่มเมนูบนตัวควบคุมของคุณ
- เลือก ถอนการติดตั้ง จากเมนู
- ยืนยันโดยเลือก ใช่.
- เปิด Store ค้นหาแอป Hulu แล้วติดตั้งใหม่
สิ่งต่อไปที่คุณสามารถลองได้คือล้างแคชของระบบบนคอนโซลของคุณ:
- ปิด Xbox One ของคุณ
- เมื่อคอนโซลปิดสนิทแล้ว ให้ถอดปลั๊กออกจากแหล่งจ่ายไฟ
- ถอดปลั๊กทิ้งไว้อย่างน้อย 30 วินาที
- เสียบคอนโซลกลับเข้าไป เปิดเครื่อง และตรวจสอบว่าคุณยังคงพบข้อผิดพลาดในการเล่นหรือไม่
แก้ไขข้อผิดพลาดการเล่น Hulu บน Xbox 360
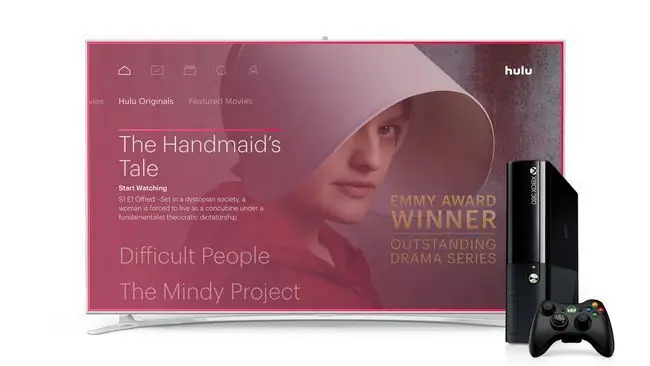
ก่อนที่คุณจะลองอย่างอื่น คุณอาจแก้ไขข้อผิดพลาดในการเล่นได้โดยเพียงแค่ออกจากระบบแอป Hulu บนคอนโซลของคุณ นี่คือวิธีการ:
- เปิด แอป Hulu.
- ไปที่ ส่วนบัญชี.
- เลือก ออกจากระบบ Hulu.
- กลับเข้าสู่ระบบและตรวจดูว่าคุณยังได้รับข้อผิดพลาดในการเล่นหรือไม่
ขั้นตอนต่อไปคือการลบแอป Hulu ทั้งหมดแล้วดาวน์โหลดใหม่:
- นำทางไปยัง การตั้งค่า > ระบบ > ที่เก็บข้อมูล > อุปกรณ์ทั้งหมด > เกมและแอพ.
- เน้นไอคอน Hulu แล้วกด Y บนคอนโทรลเลอร์ของคุณ
- เลือก ลบ.
- ดาวน์โหลด Hulu อีกครั้งบนคอนโซลของคุณและตรวจดูว่าคุณยังมีข้อผิดพลาดในการเล่นอยู่หรือไม่
แก้ไขข้อผิดพลาดในการเล่น Hulu บน Wii U
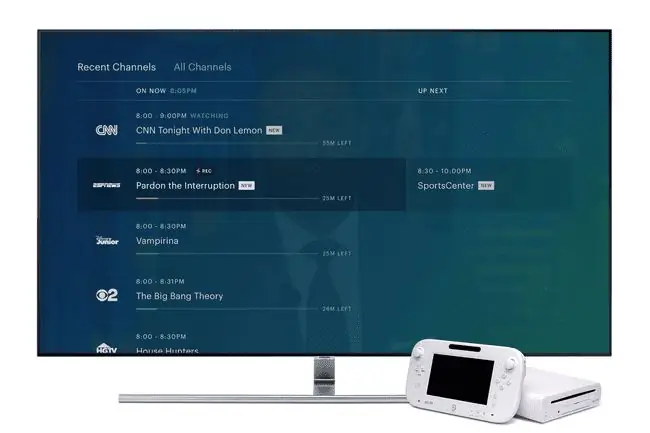
สิ่งแรกที่ควรลองบน Wii U คือการลบช่อง Hulu ออกจากคอนโซลของคุณแล้วติดตั้งใหม่:
- จากเมนู Wii U เลือก การตั้งค่าระบบ.
- เลื่อนไปเพื่อเลือก การจัดการข้อมูล.
- Select Copy/Move/Delete Data หรือ หากคุณใช้ซอฟต์แวร์เวอร์ชันเก่า Move/Delete Data.
- เลือกแอป Hulu
- เลือก Delete จากนั้นเลือกอีกครั้งเพื่อยืนยัน
หากไม่ได้ผล ตรวจสอบให้แน่ใจว่า Wii U ของคุณติดตั้งการอัปเดตระบบล่าสุดแล้ว:
- จากหน้าจอหลัก เปิด การตั้งค่าระบบ.
- เลือก อัปเดตระบบ.
- หากมีการอัปเดตระบบ ให้ปฏิบัติตามคำแนะนำบนหน้าจอเพื่อดาวน์โหลดและติดตั้ง
สิ่งสุดท้ายที่คุณสามารถลองได้ หากคุณยังมีข้อผิดพลาดในการเล่นอยู่ คือการรีเซ็ตวันที่และเวลาบนคอนโซลของคุณ:
- จากหน้าจอหลัก เปิด การตั้งค่าระบบ.
- เลือก วันที่และเวลา.
- ตรวจสอบให้แน่ใจว่าการตั้งค่าถูกต้อง
แก้ไขข้อผิดพลาดในการเล่น Hulu บน Nintendo Switch
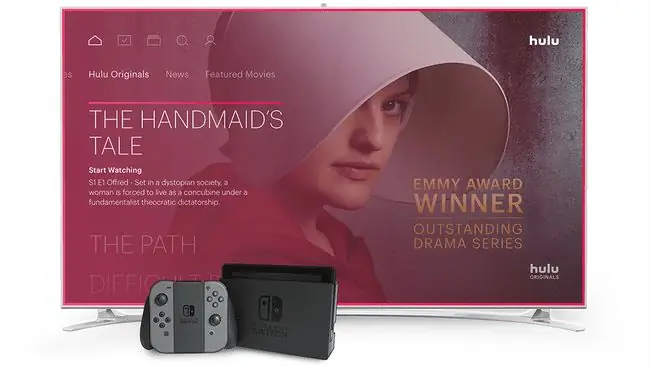
สิ่งแรกที่ต้องทำหากคุณเห็นข้อผิดพลาดในการเล่น Hulu บนสวิตช์ของคุณคือการเรียกใช้การทดสอบการเชื่อมต่ออินเทอร์เน็ต:
- หากคุณมีแอพหรือเกมเปิดอยู่ ให้กด ปุ่มโฮม แล้วกลับไปที่หน้าจอหลัก
- จากเมนูหลัก ให้ไปที่ การตั้งค่าระบบ > Internet > ทดสอบการเชื่อมต่อ
- ตรวจสอบว่าการเชื่อมต่ออินเทอร์เน็ตใช้งานได้และความเร็วในการดาวน์โหลดเพียงพอสำหรับการสตรีมวิดีโอ Hulu
หากการเชื่อมต่ออินเทอร์เน็ตของคุณใช้ได้ ให้ลองปิดและเปิดแอป Hulu ใหม่:
- กดปุ่ม home เพื่อกลับไปยังเมนูหลัก
- ไฮไลท์แอพ Hulu แล้วกด X.
- เลือก ปิด.
- รีสตาร์ทแอปและตรวจดูว่ายังมีข้อผิดพลาดในการเล่นอยู่หรือไม่
ขั้นตอนต่อไปคือการตรวจสอบการอัปเดตแอป Hulu:
- จากเมนูหลัก เลือกไอคอนสำหรับ Hulu
- กดปุ่ม + หรือ - บนตัวควบคุม
- ไปที่ อัปเดตซอฟต์แวร์ > ผ่านอินเทอร์เน็ต.
หากคุณยังคงพบข้อผิดพลาดในการเล่น ตรวจสอบให้แน่ใจว่าสวิตช์ของคุณเป็นปัจจุบัน:
- กดปุ่ม home เพื่อกลับไปยังเมนูหลัก
- นำทางไปยัง การตั้งค่าระบบ > ระบบ > การอัปเดตระบบ
สิ่งสุดท้ายที่คุณสามารถลองได้คือถอนการติดตั้งแอป Hulu แล้วดาวน์โหลดใหม่:
- จากเมนูหลัก เลือกไอคอนสำหรับ Hulu
- กดปุ่ม + หรือ - บนตัวควบคุม
- ไปที่ จัดการซอฟต์แวร์ > ลบซอฟต์แวร์.
- เปิด Nintendo eShop แล้วดาวน์โหลด Hulu อีกครั้ง
สำหรับข้อมูลเพิ่มเติมเกี่ยวกับการแก้ไขปัญหาเกี่ยวกับสวิตช์ของคุณ โปรดดูคำแนะนำฉบับสมบูรณ์เพื่อแก้ไขปัญหาทั่วไปของ Nintendo Switch
แก้ไขข้อผิดพลาดในการเล่น Hulu บน Roku
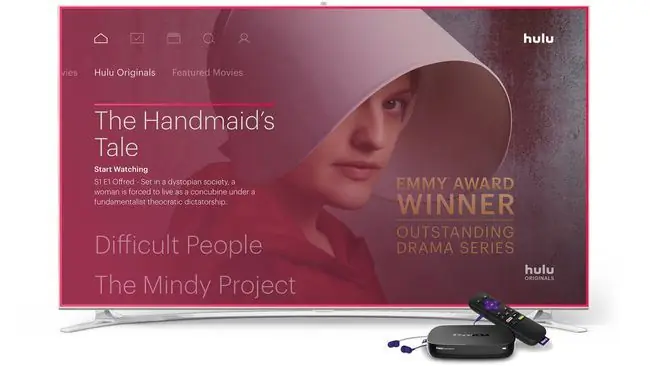
หาก Hulu ไม่ทำงานบน Roku คุณสามารถลบช่อง Hulu แล้วเพิ่มกลับผ่านทาง Channel Store
- กดปุ่มโฮมบนรีโมท Roku
- ไฮไลท์ช่อง Hulu
- กดปุ่มดาวบนรีโมทเพื่อเปิดเมนูตัวเลือก
- เลือก ลบช่อง จากนั้นยืนยันเมื่อได้รับแจ้ง
- กลับไปที่หน้าจอหลักโดยกดปุ่มโฮม
- ไปที่ Roku Channel Store และเลือกช่อง Hulu
- เลือก เพิ่มช่อง เพื่อยืนยัน
หากไม่ได้ผล ตรวจสอบให้แน่ใจว่า Roku ของคุณติดตั้งเฟิร์มแวร์ล่าสุดแล้ว:
- เปิด เมนูโฮม บน Roku ของคุณ
- นำทางไปยัง การตั้งค่า > ระบบ > การอัปเดตระบบ
- เลือก ดูตอนนี้.
แก้ไขข้อผิดพลาดในการเล่น Hulu บน Amazon Fire TV
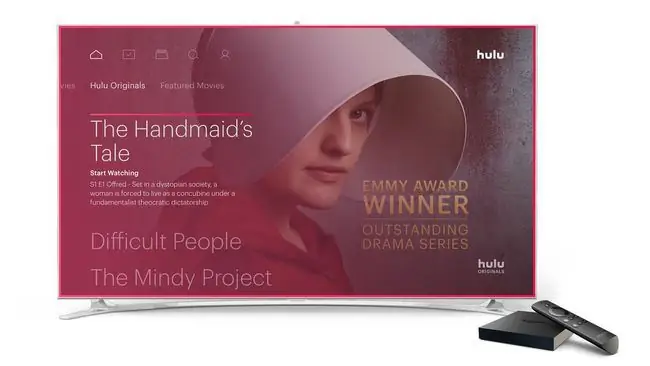
สิ่งแรกที่ควรลองเมื่อคุณพบข้อผิดพลาดในการเล่นบน Fire TV หรือ Fire Stick คือการล้างไฟล์ชั่วคราวที่ Hulu เก็บไว้ในอุปกรณ์ของคุณ
หากไม่ได้ผล คุณสามารถลองถอนการติดตั้งและดาวน์โหลดแอปอีกครั้ง:
- ไปที่ การตั้งค่า > Applications > จัดการแอปพลิเคชันที่ติดตั้ง
- เลือกแอป Hulu แล้ว ถอนการติดตั้ง.
- ทำตามคำแนะนำบนหน้าจอเพื่อนำ Hulu ออกอย่างสมบูรณ์
- ค้นหา Hulu แล้วไปที่ Apps & Games เพื่อค้นหาแอพ
- ใช้ ดาวน์โหลด เพื่อดาวน์โหลด Hulu อีกครั้งบน Fire TV ของคุณ
แก้ไขข้อผิดพลาดการเล่น Hulu บน Apple TV
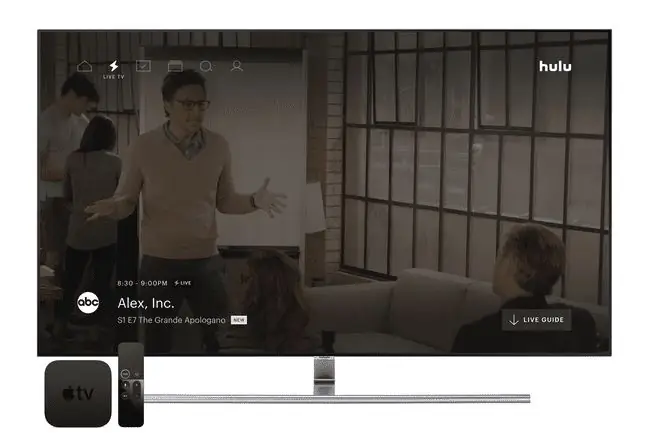
หากคุณได้รับข้อผิดพลาดในการเล่น Hulu บน Apple TV มีบางสิ่งที่คุณสามารถลองได้:
- ยืนยันการตั้งค่าเครือข่ายของคุณโดยไปที่ การตั้งค่า > เครือข่าย.
- อัปเดตแอป Hulu ของคุณโดยไปที่ การตั้งค่า > ระบบ.
สำหรับข้อมูลเชิงลึกเพิ่มเติมเกี่ยวกับปัญหา Apple TV โปรดดูคู่มือฉบับสมบูรณ์เพื่อแก้ไขปัญหา Apple TV
แก้ไขข้อผิดพลาดในการเล่น Hulu บน Vizio TV

หากคุณมี Vizio TV ที่มีแอป Hulu และพบข้อผิดพลาดในการเล่น คุณสามารถลบแอปและดาวน์โหลดใหม่ได้:
- กดปุ่ม VIA บนรีโมทคอนโทรลของคุณ
- เน้นแอพ Hulu แล้วกด ปุ่มสีเหลือง บนรีโมทของคุณ
- เลือก ลบตัวอย่าง.
- นำทางไปยัง แกลเลอรีวิดเจ็ต และหา Hulu
- เลือก เพิ่มวิดเจ็ตในโปรไฟล์ของฉัน.
- ตรวจดูว่าคุณยังมีข้อผิดพลาดในการเล่นหรือไม่
คุณสามารถลบและติดตั้งแอป Hulu ใหม่บนโทรทัศน์ Vizio เท่านั้น เครื่องเล่น Vizio Blu-Ray และเครื่องเล่นสตรีมมิ่งไม่มีตัวเลือกนี้
แก้ไขข้อผิดพลาดในการเล่น Hulu บนโทรทัศน์ LG และเครื่องเล่น Blu-Ray

ตัวเลือกเฉพาะอุปกรณ์ของคุณสำหรับการแก้ไขข้อผิดพลาดในการเล่น Hulu บนอุปกรณ์ LG นั้นมีจำกัด หากคุณสามารถเริ่มวิดีโอได้ แต่วิดีโอนั้นกระตุก กระตุก หรือหยุดเล่น ให้ลองลดคุณภาพวิดีโอลง:
- เริ่มวิดีโอบน Hulu
- ขณะที่กำลังเล่นวิดีโอ ให้กด ปุ่มลง บนรีโมท LG ของคุณ
- นำทางไปยัง คุณภาพวิดีโอ.
- ลดคุณภาพวิดีโอและดูว่าจะช่วยแก้ปัญหาของคุณหรือไม่
หากคุณยังคงพบข้อผิดพลาดในการเล่น ให้ลองอัปเดตเฟิร์มแวร์ LG ของคุณ:
- กดปุ่มโฮมบนรีโมท
- เลือกไอคอนการตั้งค่าที่ด้านบน
- เลือก ทั่วไป จากเมนูทางซ้ายมือ
- เลือก เกี่ยวกับทีวีนี้ ไปทางด้านล่าง
- ตรวจสอบให้แน่ใจว่าได้เลือก อนุญาตการอัปเดตอัตโนมัติ แล้วเลือก ตรวจหาการอัปเดต.
- ทำตามขั้นตอนบนหน้าจอเพื่อดาวน์โหลดและติดตั้งอัปเดต






