คำแนะนำในการ "ปิดแล้วเปิดใหม่อีกครั้ง" เพื่อแก้ไขปัญหาต่างๆ รวมถึงข้อผิดพลาดของไดรเวอร์หรือซอฟต์แวร์บกพร่อง - ไม่ทำงานเมื่อคอมพิวเตอร์ไม่ได้ปิดเครื่องโดยสมบูรณ์ ในกรณีส่วนใหญ่ ฟีเจอร์ Windows 10 Fast Startup จะควบคุมประเภทการรีบูตเครื่องคอมพิวเตอร์
คำแนะนำในบทความนี้ใช้ได้กับ Windows 10
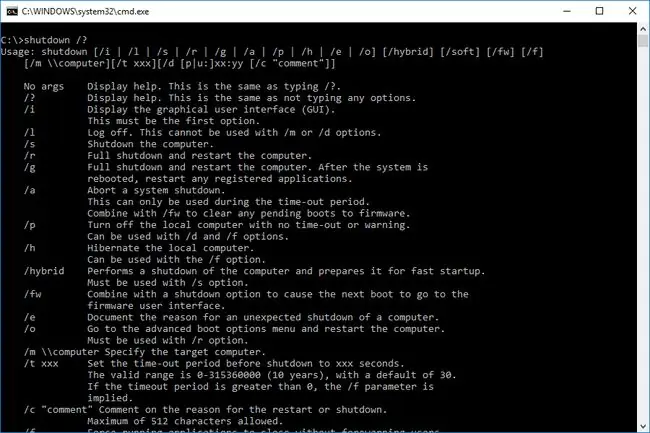
บรรทัดล่าง
สาเหตุของการปิดระบบ Windows 10 ที่ไม่สมบูรณ์คือคุณสมบัติ Fast Startup ซึ่งช่วยให้คอมพิวเตอร์สามารถเริ่มทำงานได้อย่างรวดเร็วจากสถานะไฮเบอร์เนต กระบวนการนี้มีประโยชน์โดยส่วนใหญ่ในการทำให้คอมพิวเตอร์ทำงานได้อย่างรวดเร็ว แต่บางครั้งอาจติดขัด และอาจไม่สามารถปิดระบบได้แรงพอที่จะแก้ไขข้อผิดพลาดบางอย่างของระบบ
วิธีปิด Windows 10
เนื่องจากปัญหาการปิดระบบ Windows 10 ส่วนใหญ่เกิดจากคุณลักษณะ Fast Startup วิธีที่ดีที่สุดในการบรรเทาปัญหาเหล่านี้คือการลองใช้วิธีบอก Windows ให้ปิดเครื่องโดยตรง ลองใช้ตัวเลือกอื่นเหล่านี้ก่อนที่จะหงุดหงิดและกดปุ่มเปิด/ปิดค้างไว้
หากคุณจำเป็นต้องทำการรีสตาร์ทแบบเต็มเพื่อแก้ไขข้อผิดพลาดหรืออนุญาตให้ซอฟต์แวร์ติดตั้งหรือถอนการติดตั้งอย่างสมบูรณ์ อย่าใช้ยูทิลิตี้การปิดระบบ ให้ใช้คุณสมบัติการรีสตาร์ทแทน การรีสตาร์ทจะล้างหน่วยความจำและรีเฟรชเคอร์เนลของ Windows ราวกับว่าคอมพิวเตอร์ถูกปิดการทำงาน
- ลองใช้คีย์ผสมเฉพาะ บนแป้นพิมพ์ ให้กด Shift ค้างไว้ขณะกด Power > Shut down บนเมนู Start หรือ ล็อกหน้าจอ. วิธีการนี้จะข้ามฟีเจอร์ Fast Startup และทำให้ระบบอยู่ในสถานะปิด
- ใช้คำสั่งปิดเครื่อง บนระบบปฏิบัติการส่วนใหญ่ บรรทัดคำสั่งเป็นวิธีที่ตรงกว่าในการโต้ตอบกับฟังก์ชันพื้นฐาน ดังนั้น เมื่อคุณต้องการให้ Windows ฟัง บรรทัดคำสั่งจึงเป็นวิธีที่ดีในการทำเช่นนั้น
-
เรียกใช้ตัวแก้ไขปัญหาของ Windows ในเมนู Start พิมพ์ troubleshoot จากนั้นเลือก Troubleshoot (การตั้งค่าระบบ) จากผลการค้นหา ในหน้าต่าง Troubleshoot ใต้ Find and fix ปัญหาอื่นๆ เลือก Power > เรียกใช้ตัวแก้ไขปัญหา อนุญาตให้เรียกใช้ตัวแก้ไขปัญหา จากนั้นเลือก ปิด

Image
ปั่นพลัง
หลีกเลี่ยงวงจรไฟฟ้าแรงมาก นั่นคือที่ที่คุณดึงปลั๊ก หรือกดปุ่มเปิด/ปิดค้างไว้ 15 วินาทีเพื่อบังคับให้ฮาร์ดแวร์หยุดทำงานทันที กระบวนการเหล่านี้ไม่อนุญาตให้ Windows เขียนไฟล์ชั่วคราวลงดิสก์สิ่งนี้จะเพิ่มโอกาสที่จะทำให้ไฟล์ระบบที่สำคัญเสียหายหรือสูญเสียงานของคุณ






