ต้องรู้
- ใน Windows: Insert > Pictures. ไปที่และเลือก-g.webp" />แทรก ไปที่ สไลด์โชว์ > จากปัจจุบัน… เพื่อทดสอบ GIF
- ออนไลน์: Insert > Pictures > อุปกรณ์นี้ เลือก เลือกไฟล์ ดับเบิลคลิกที่-g.webp" />Insert.
- ใน Mac: แทรก > รูปภาพ > รูปภาพจากไฟล์ ไปที่และเลือก-g.webp" />แทรก ไปที่ สไลด์โชว์ > จากปัจจุบัน… เพื่อทดสอบ GIF
บทความนี้จะอธิบายวิธีเพิ่ม-g.webp
วิธีแทรก-g.webp" />
- เปิด PowerPoint แล้วไปที่สไลด์ที่คุณต้องการเพิ่ม GIF
-
ไปที่ Insert และคลิก รูปภาพ.
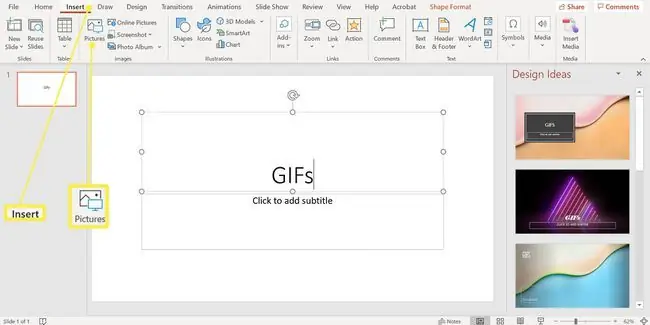
Image
- ในกล่องโต้ตอบ แทรกรูปภาพ ให้ไปที่ตำแหน่งของไฟล์-g.webp" />Insert ใน PowerPoint บางเวอร์ชันอาจเรียกว่า Open.
- ไปที่ สไลด์โชว์ แล้วเลือก จากสไลด์ปัจจุบัน ในกลุ่มเริ่มการนำเสนอสไลด์เพื่อทำให้-g.webp" />
ไปที่ Insert และคลิก รูปภาพ.
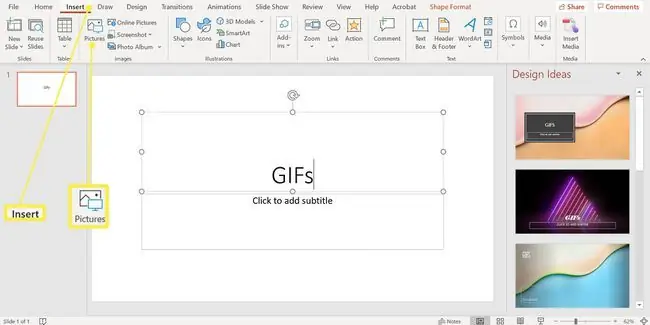
เมื่อคุณเล่นงานนำเสนอ-g.webp
วิธีแทรก-g.webp" />
เพิ่มใน-g.webp
- เปิด PowerPoint แล้วไปที่สไลด์ในงานนำเสนอที่คุณต้องการใส่ GIF
- ไปที่ แทรก.
-
เลือก รูปภาพ และเลือก รูปภาพจากไฟล์.

Image - นำทางไปยังตำแหน่งของไฟล์-g.webp" />Insert.
- ไปที่ สไลด์โชว์ แล้วเลือก เล่นจากสไลด์ปัจจุบัน เพื่อดูภาพเคลื่อนไหว
เมื่อคุณเล่นงานนำเสนอ-g.webp
แทรก-g.webp" />
แม้ว่าจะไม่แข็งแกร่งเท่าเวอร์ชันเดสก์ท็อประดับพรีเมียม แต่คุณยังคงสามารถแทรก-g.webp
- ลงชื่อเข้าใช้บัญชี Microsoft ออนไลน์แล้วไปที่ PowerPoint
- ไปที่สไลด์ที่คุณต้องการเพิ่ม GIF
-
ไปที่ Insert > Pictures > This Device กล่องโต้ตอบ แทรกรูปภาพ จะเปิดขึ้น

Image - Select เลือกไฟล์ ดับเบิลคลิกที่ไฟล์-g.webp" />Insert
วิธีค้นหาไฟล์ GIF
หากคุณไม่ต้องการใช้-g.webp
- เปิด PowerPoint แล้วไปที่สไลด์ที่คุณต้องการเพิ่ม GIF
- ไปที่ Insert.
-
เลือก คลิปอาร์ต ใน PowerPoint 2010 หรือ รูปภาพออนไลน์ ใน PowerPoint 2013 หรือใหม่กว่า

Image - พิมพ์ เคลื่อนไหว หรือ gif ในช่องค้นหาแล้วกด Enter จำกัดตัวเลือกให้แคบลงด้วยการเพิ่มคำหลัก เช่น เป็ดเคลื่อนไหว หรือ-g.webp" />
-
ทำเครื่องหมายข้าง ครีเอทีฟคอมมอนส์เท่านั้น เพื่อค้นหาภาพที่คุณสามารถใช้ในการนำเสนอของคุณได้อย่างถูกกฎหมาย
- เลือก-g.webp" />Insert เพื่อเพิ่มลงในสไลด์






