ต้องรู้
- เน้นช่วงของเซลล์ที่ต้องการและพิมพ์ชื่อในกล่องชื่อด้านบนคอลัมน์ A ในเวิร์กชีต
- หรือ ไฮไลต์ช่วงที่ต้องการ เลือกแท็บ Formulas บนริบบอน จากนั้นเลือก กำหนดชื่อ.
- ในการจัดการชื่อช่วง ให้ไปที่แท็บ Formulas เลือก ตัวจัดการชื่อ เลือกชื่อ จากนั้นเลือก ลบ หรือ แก้ไข.
บทความนี้อธิบายวิธีกำหนดและแก้ไขชื่อสำหรับช่วงใน Excel สำหรับ Microsoft 365, Excel 2019, 2016, 2013 และ 2010
การกำหนดและจัดการชื่อด้วยกล่องชื่อ
วิธีหนึ่ง และอาจเป็นวิธีที่ง่ายที่สุดในการกำหนดชื่อคือการใช้กล่องชื่อ ซึ่งอยู่เหนือ คอลัมน์ A ในเวิร์กชีต คุณสามารถใช้วิธีนี้เพื่อสร้างชื่อที่ไม่ซ้ำที่ทุกแผ่นในสมุดงานรู้จัก
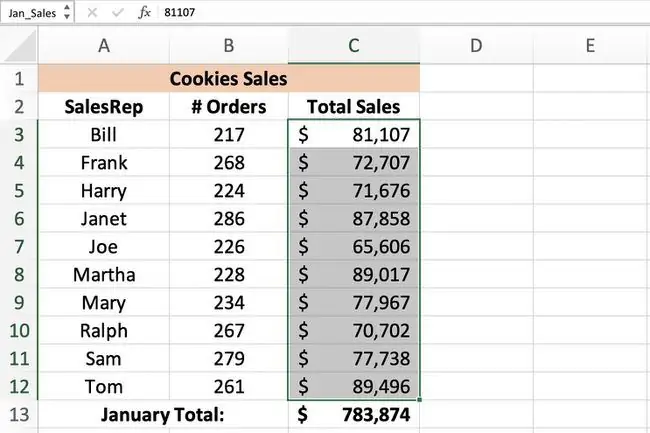
สร้างชื่อโดยใช้ช่องชื่อดังรูปด้านบน:
-
เน้นช่วงของเซลล์ที่ต้องการในเวิร์กชีต

Image -
พิมพ์ชื่อที่ต้องการสำหรับช่วงนั้นใน กล่องชื่อ เช่น Jan_Sales.

Image - กดปุ่ม Enter บนแป้นพิมพ์ ชื่อจะปรากฏใน กล่องชื่อ.
ชื่อยังแสดงใน กล่องชื่อ ทุกครั้งที่มีการเน้นช่วงของเซลล์เดียวกันในเวิร์กชีต นอกจากนี้ยังแสดงใน Name Manager.
กฎการตั้งชื่อและข้อจำกัด
กฎไวยากรณ์ที่ต้องจำเมื่อสร้างหรือแก้ไขชื่อสำหรับช่วงมีดังนี้:
- ชื่อต้องไม่มีช่องว่าง
- อักขระตัวแรกของชื่อต้องเป็นตัวอักษร ขีดล่าง หรือแบ็กสแลช
- อักขระที่เหลือต้องเป็นตัวอักษร ตัวเลข จุด หรือขีดล่างเท่านั้น
- ความยาวชื่อสูงสุดคือ 255 ตัวอักษร
- อักษรตัวพิมพ์ใหญ่และตัวพิมพ์เล็กไม่สามารถแยกความแตกต่างใน Excel ดังนั้น Jan_Sales และ jan_sales ถูกมองว่าเป็นชื่อเดียวกันโดย Excel
- การอ้างอิงเซลล์ไม่สามารถใช้เป็นชื่อได้ เช่น A25 หรือ R1C4.
ช่วงที่มีชื่อคืออะไร
A กำหนดชื่อ, ชื่อช่วง หรือ ชื่อที่กำหนด ทั้งหมดอ้างอิงถึงสิ่งเดียวกัน วัตถุใน Excel; เป็นชื่อที่สื่อความหมาย เช่น Jan_Sales หรือ June_Precip - ที่แนบมากับเซลล์หรือช่วงของเซลล์ในเวิร์กชีตหรือเวิร์กบุ๊กช่วงที่มีชื่อช่วยให้ใช้งานและระบุข้อมูลได้ง่ายขึ้นเมื่อสร้างแผนภูมิ และในสูตร เช่น:
นอกจากนี้ เนื่องจากช่วงที่ตั้งชื่อไว้จะไม่เปลี่ยนแปลงเมื่อมีการคัดลอกสูตรไปยังเซลล์อื่น จึงเป็นทางเลือกแทนการใช้การอ้างอิงเซลล์แบบสัมบูรณ์ในสูตร มีสามวิธีในการกำหนดชื่อใน Excel: ใช้กล่องชื่อ กล่องโต้ตอบชื่อใหม่ หรือตัวจัดการชื่อ
การกำหนดและจัดการชื่อด้วยตัวจัดการชื่อ
วิธีที่สองสำหรับการกำหนดชื่อคือการใช้กล่องโต้ตอบ ชื่อใหม่ กล่องโต้ตอบนี้เปิดขึ้นโดยใช้ตัวเลือก Define Name ที่อยู่ตรงกลางของแท็บ Formulas ของริบบิ้น กล่องโต้ตอบ ชื่อใหม่ ทำให้ง่ายต่อการกำหนดชื่อด้วยขอบเขตระดับเวิร์กชีต
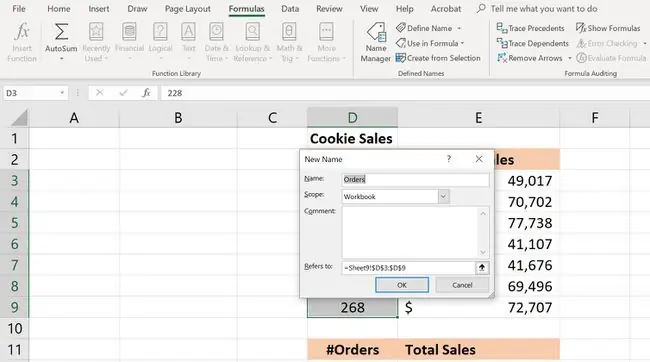
การสร้างชื่อโดยใช้กล่องโต้ตอบชื่อใหม่:
- เน้นช่วงของเซลล์ที่ต้องการในเวิร์กชีต
-
เลือกแท็บ Formulas ของริบบอน

Image -
เลือกตัวเลือก กำหนดชื่อ เพื่อเปิดกล่องโต้ตอบ ชื่อใหม่ กล่องโต้ตอบ

Image -
ป้อน Name, Scope และ Range ในกล่องโต้ตอบ

Image -
เมื่อเสร็จแล้ว ให้เลือก OK เพื่อกลับไปยังเวิร์กชีต ชื่อจะแสดงใน Name Box เมื่อใดก็ตามที่เลือกช่วงที่กำหนด

Image
ตัวจัดการชื่อสามารถใช้เพื่อกำหนดและจัดการชื่อที่มีอยู่ได้ ซึ่งอยู่ถัดจากตัวเลือกกำหนดชื่อบนแท็บ Formulas ของริบบอน
เมื่อกำหนดชื่อใน ตัวจัดการชื่อ จะเปิดกล่องโต้ตอบ ชื่อใหม่ ที่แสดงด้านบน รายการขั้นตอนทั้งหมดมีดังนี้:
-
เลือกแท็บ Formulas ของริบบอน

Image -
เลือกไอคอน ตัวจัดการชื่อ ตรงกลางริบบิ้นเพื่อเปิด ตัวจัดการชื่อ.

Image -
ใน ตัวจัดการชื่อ เลือกปุ่ม ใหม่ เพื่อเปิดกล่องโต้ตอบ ชื่อใหม่ กล่อง.

Image -
ป้อน ชื่อ, ขอบเขต และ ช่วง เลือก OK เพื่อกลับไปยังแผ่นงาน ชื่อจะแสดงใน Name Box เมื่อใดก็ตามที่เลือกช่วงที่กำหนด

Image
การลบหรือแก้ไขชื่อ
เมื่อเปิด Name Manager:
-
ในหน้าต่างที่มีรายชื่อ ให้เลือกชื่อที่จะลบหรือแก้ไข

Image -
หากต้องการลบชื่อ ให้เลือกปุ่ม Delete ด้านบนหน้าต่างรายการ

Image -
ในการแก้ไขชื่อ ให้เลือกปุ่ม Edit เพื่อเปิดกล่องโต้ตอบ แก้ไขชื่อ
ในกล่องโต้ตอบแก้ไขชื่อ คุณสามารถแก้ไขชื่อที่เลือก เพิ่มความคิดเห็นเกี่ยวกับชื่อ หรือเปลี่ยนการอ้างอิงช่วงที่มีอยู่

Image
ขอบเขตของชื่อที่มีอยู่ไม่สามารถเปลี่ยนแปลงได้โดยใช้ตัวเลือกการแก้ไข หากต้องการเปลี่ยนขอบเขต ให้ลบชื่อและกำหนดขอบเขตใหม่ด้วยขอบเขตที่ถูกต้อง
กรองชื่อ
ปุ่ม Filter ใน Name Manager ทำให้ง่ายต่อการ:
- ค้นหาชื่อที่มีข้อผิดพลาด - เช่น ช่วงที่ไม่ถูกต้อง
- กำหนดขอบเขตของชื่อ - ไม่ว่าจะเป็นระดับแผ่นงานหรือสมุดงาน
- จัดเรียงและกรองชื่อที่แสดง - ชื่อหรือตารางที่กำหนดไว้ (ช่วง)
รายการที่กรองจะแสดงในหน้าต่างรายการใน ตัวจัดการชื่อ.
กำหนดชื่อและขอบเขตใน Excel
ชื่อทั้งหมดมี scope ซึ่งหมายถึงตำแหน่งที่ Excel รู้จักชื่อเฉพาะ ขอบเขตของชื่อสามารถใช้ได้สำหรับเวิร์กชีตแต่ละรายการ (local scope) หรือสำหรับเวิร์กบุ๊กทั้งเล่ม (global scope) ชื่อต้องไม่ซ้ำกันภายในขอบเขต แต่ชื่อเดียวกันสามารถใช้ได้ในขอบเขตที่แตกต่างกัน
ขอบเขตเริ่มต้นสำหรับชื่อใหม่คือระดับสมุดงานส่วนกลาง เมื่อกำหนดแล้ว ขอบเขตของชื่อไม่สามารถเปลี่ยนแปลงได้ง่าย หากต้องการเปลี่ยนขอบเขตของชื่อ ให้ลบชื่อในตัวจัดการชื่อและกำหนดใหม่ด้วยขอบเขตที่ถูกต้อง
ขอบเขตระดับเวิร์กชีตท้องถิ่น
ชื่อที่มีขอบเขตระดับเวิร์กชีตใช้ได้กับเวิร์กชีตที่กำหนดไว้เท่านั้น หากชื่อ Total_Sales มีขอบเขตของ sheet 1 ของสมุดงาน Excel จะไม่รู้จักชื่อใน แผ่นที่ 2, แผ่นที่ 3 หรือแผ่นงานอื่นๆ ในสมุดงาน ทำให้สามารถกำหนดชื่อเดียวกันเพื่อใช้ในเวิร์กชีตหลายแผ่นได้ ตราบใดที่ขอบเขตของแต่ละชื่อถูกจำกัดไว้ที่เวิร์กชีตเฉพาะของเวิร์กชีต
การใช้ชื่อเดียวกันสำหรับชีตที่ต่างกันอาจทำได้เพื่อให้แน่ใจว่าเวิร์กชีตมีความต่อเนื่องกัน และให้แน่ใจว่าสูตรที่ใช้ชื่อ Total_Sales อ้างอิงถึงช่วงเซลล์เดียวกันในหลายเวิร์กชีตเสมอ ภายในสมุดงานเดียว
หากต้องการแยกความแตกต่างระหว่างชื่อที่เหมือนกันซึ่งมีขอบเขตต่างกันในสูตร ให้นำหน้าชื่อด้วยชื่อเวิร์กชีต เช่น:
หรือ
ชื่อที่สร้างโดยใช้ Name Box จะมีขอบเขตระดับเวิร์กบุ๊กทั่วโลกเสมอ เว้นแต่จะป้อนทั้งชื่อชีตและชื่อช่วงลงในกล่องชื่อเมื่อมีการกำหนดชื่อ
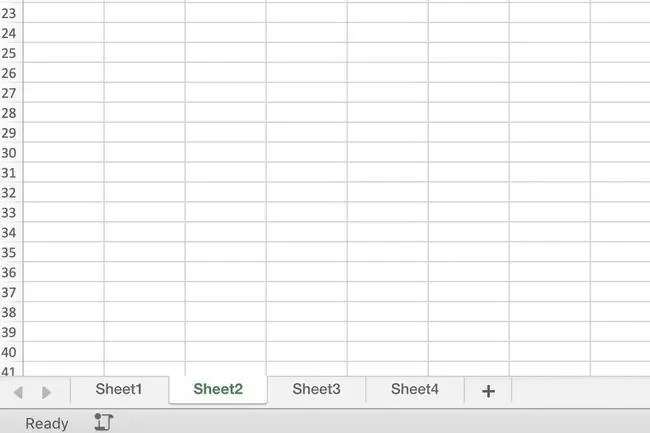
ตัวอย่าง
- Name: Jan_Sales, ขอบเขต - ระดับสมุดงานทั่วโลก
- Name: Sheet1!Jan_Sales, Scope - local worksheet level
ขอบเขตสมุดงานทั่วโลก
ระบบรู้จักชื่อที่กำหนดด้วยขอบเขตระดับเวิร์กบุ๊กสำหรับเวิร์กชีตทั้งหมดในเวิร์กบุ๊กนั้น ดังนั้น ชื่อระดับเวิร์กบุ๊กจึงสามารถใช้ได้เพียงครั้งเดียวภายในเวิร์กบุ๊ก ซึ่งต่างจากชื่อระดับชีตที่กล่าวถึงข้างต้น
ชื่อขอบเขตเวิร์กบุ๊กไม่เป็นที่รู้จักในเวิร์กบุ๊กอื่น ดังนั้นชื่อระดับโกลบอลจึงสามารถทำซ้ำได้ในไฟล์ Excel ที่ต่างกัน ตัวอย่างเช่น หากชื่อ Jan_Sales มีขอบเขตร่วม สามารถใช้ชื่อเดียวกันในเวิร์กบุ๊กอื่นที่ชื่อว่า 2012_Revenue, 2013_Revenue และ 2014_Revenue
ความขัดแย้งในขอบเขตและลำดับความสำคัญของขอบเขต
สามารถใช้ชื่อเดียวกันได้ทั้งในระดับชีตในเครื่องและระดับเวิร์กบุ๊ก เนื่องจากขอบเขตของทั้งสองจะแตกต่างกัน อย่างไรก็ตาม สถานการณ์ดังกล่าวจะสร้างความขัดแย้งทุกครั้งที่มีการใช้ชื่อ
ในการแก้ไขข้อขัดแย้งดังกล่าว ใน Excel ชื่อที่กำหนดไว้สำหรับระดับเวิร์กชีตในเครื่องจะมีความสำคัญเหนือกว่าระดับเวิร์กบุ๊กส่วนกลาง ในสถานการณ์เช่นนี้ ชื่อระดับแผ่นงานของ 2014_Revenue จะถูกใช้แทนชื่อระดับสมุดงานของ 2014_Revenue
ในการแทนที่กฎลำดับความสำคัญ ให้ใช้ชื่อระดับเวิร์กบุ๊กร่วมกับชื่อระดับแผ่นงานเฉพาะ เช่น:
ข้อยกเว้นประการหนึ่งสำหรับการแทนที่ลำดับความสำคัญคือชื่อระดับเวิร์กชีตในเครื่องที่มีขอบเขตเป็น sheet 1 ของเวิร์กบุ๊ก ขอบเขตที่เชื่อมโยงกับ sheet 1 ของเวิร์กบุ๊กใด ๆ ไม่สามารถแทนที่ด้วยชื่อระดับสากล






