แอนิเมชั่นเป็นวิธีที่ยอดเยี่ยมในการเพิ่มความน่าสนใจให้กับงานนำเสนอ PowerPoint แต่ภาพเคลื่อนไหวอาจไม่ปรากฏบนหน้าจอตามที่คุณต้องการเสมอไป เมื่อแอนิเมชั่นของคุณผิดพลาด ให้เปลี่ยนลำดับของแอนิเมชั่น
คำแนะนำในบทความนี้ใช้กับ PowerPoint 2019, 2016, 2013, 2010; PowerPoint for Mac และ PowerPoint for Microsoft 365
เรียงลำดับภาพเคลื่อนไหวใหม่
เมื่อคุณต้องการเปลี่ยนลำดับของแอนิเมชั่น PowerPoint ก็ง่ายเหมือนการลากแอนิเมชั่นไปยังตำแหน่งใหม่ในบานหน้าต่างแอนิเมชั่น
ในการเปลี่ยนลำดับของภาพเคลื่อนไหว เลือกสไลด์ที่มีภาพเคลื่อนไหว ไปที่ Animations และเลือก บานหน้าต่างภาพเคลื่อนไหว บานหน้าต่างแอนิเมชั่นจะแสดงทุกแอนิเมชั่นบนสไลด์ตามลำดับที่แอนิเมชั่นจะทำงาน
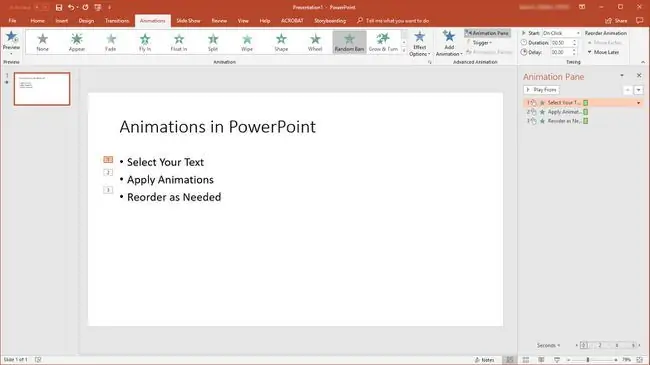
ลากภาพเคลื่อนไหวจากตำแหน่งปัจจุบันไปยังตำแหน่งใหม่ (คุณจะเห็นจุดแทรกแสดงเป็นเส้นสีแดงในรายการภาพเคลื่อนไหว) การเรียงลำดับใหม่จะมีผลทันที
แนวทางปฏิบัติที่ดีที่สุดในการเปลี่ยนภาพเคลื่อนไหว
การใช้แอนิเมชั่นมากเกินไปในการนำเสนออาจทำให้ผู้ชมของคุณสับสน เมื่อการนำเสนอมีการเคลื่อนไหวมากเกินไป ผู้ชมของคุณจะใช้เวลาส่วนใหญ่ในการดูการเคลื่อนไหวแทนที่จะจดจ่ออยู่กับข้อความของคุณ
แนวทางปฏิบัติที่ดีที่สุดที่แนะนำ ได้แก่:
- จำกัดสไลด์ไม่เกินสามเอฟเฟกต์ภาพเคลื่อนไหว
- ใช้เอฟเฟกต์เดียวกันสำหรับกิจกรรมเดียวกัน
- ใช้เอฟเฟกต์ระยะเวลาสั้น (น้อยกว่า 2 วินาที)
- หลีกเลี่ยงแอนิเมชั่นที่ระบายสีบนพื้นที่ขนาดใหญ่ (เช่น การตีกลับ)
แอนิเมชั่นจับคู่ได้ดีกับงานนำเสนอที่มีเสียงที่บันทึกไว้ เช่น การบรรยาย การกำหนดจังหวะเวลาให้เหมาะสมสำหรับสไลด์ที่รวมวิดีโอที่ฝังไว้พร้อมกับชิ้นส่วนแอนิเมชั่นทำได้ยากกว่า
เมื่อลำดับภาพเคลื่อนไหวของคุณถูกต้อง ให้เล่นการนำเสนอทั้งหมดตั้งแต่ต้นเพื่อตรวจสอบคุณภาพขั้นสุดท้าย อย่าลืมบันทึกงานของคุณ






