หลายคนใช้เวลาทั้งหมดของพวกเขาในมุมมองปกติเมื่อทำงานกับงานนำเสนอ PowerPoint อย่างไรก็ตาม มีมุมมองอื่นๆ ที่เป็นประโยชน์เมื่อคุณรวบรวมและนำเสนอสไลด์โชว์ของคุณ นอกจากมุมมองปกติ (หรือที่เรียกว่ามุมมองสไลด์) คุณจะพบมุมมองเค้าร่าง มุมมองตัวเรียงลำดับสไลด์ และมุมมองหน้าบันทึกย่อ
ข้อมูลในบทความนี้ใช้กับ PowerPoint 2019, 2016, 2013; PowerPoint สำหรับ Microsoft 365 และ PowerPoint สำหรับ Mac
ออกแบบสไลด์ในมุมมองปกติ
มุมมองปกติหรือมุมมองสไลด์ที่มักเรียกกันว่าเป็นมุมมองที่คุณเห็นเมื่อเริ่ม PowerPoint เป็นมุมมองที่คุณจะใช้เวลาส่วนใหญ่ใน PowerPoint การทำงานกับสไลด์เวอร์ชันใหญ่จะมีประโยชน์เมื่อคุณออกแบบงานนำเสนอ
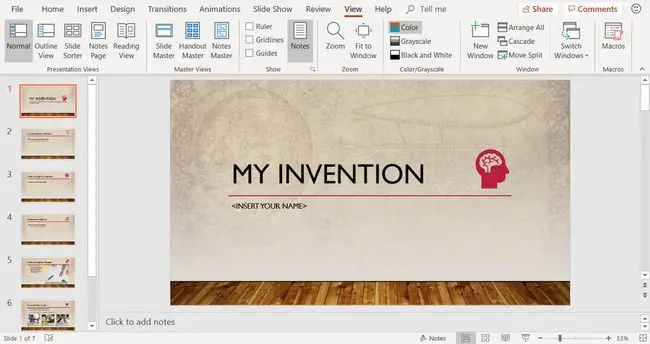
มุมมองปกติจะแสดงภาพขนาดย่อของแต่ละสไลด์ สไลด์ที่คุณป้อนข้อความและรูปภาพ และพื้นที่สำหรับจดบันทึกของผู้นำเสนอ
เมื่อต้องการกลับสู่มุมมองปกติ เลือก ดู > ปกติ.
มุมมองสไลด์ทั้งสี่จะอยู่บนแท็บมุมมอง สลับไปมาเพื่อเปรียบเทียบการดู
จัดระเบียบการนำเสนอในมุมมองเค้าร่าง
ในมุมมองเค้าร่าง งานนำเสนอของคุณจะแสดงในรูปแบบเค้าร่าง เค้าร่างประกอบด้วยชื่อเรื่องและข้อความหลักจากแต่ละสไลด์ กราฟิกไม่แสดง แม้ว่าอาจมีสัญกรณ์เล็กน้อยที่มีอยู่ คุณสามารถทำงานและพิมพ์ในรูปแบบข้อความหรือข้อความธรรมดา
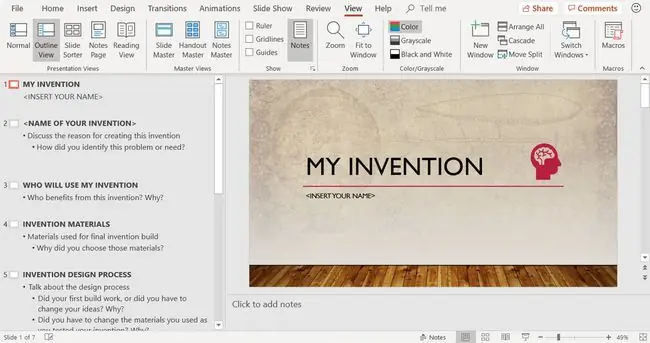
มุมมองเค้าร่างทำให้ง่ายต่อการจัดเรียงจุดของคุณและย้ายสไลด์ไปยังตำแหน่งต่างๆ มุมมองเค้าร่างมีประโยชน์สำหรับการแก้ไข และส่งออกเป็นเอกสาร Word เพื่อใช้เป็นเอกสารสรุปได้
ในการดูเค้าร่างของงานนำเสนอของคุณแทนภาพขนาดย่อ ให้เลือก View > มุมมองเค้าร่าง.
จัดเรียงการนำเสนอใหม่ในมุมมองตัวเรียงลำดับสไลด์
มุมมองตัวเรียงลำดับสไลด์แสดงเวอร์ชันย่อของสไลด์ทั้งหมดในงานนำเสนอในแถวแนวนอน สไลด์เวอร์ชันย่อเหล่านี้เรียกว่าภาพขนาดย่อ
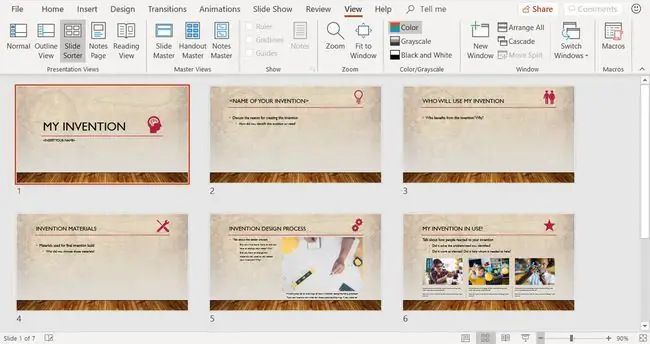
ใช้มุมมองตัวเรียงลำดับสไลด์เพื่อลบหรือจัดเรียงสไลด์ของคุณใหม่โดยลากไปยังตำแหน่งใหม่ เพิ่มเอฟเฟ็กต์ เช่น ทรานซิชันและเสียง ให้กับสไลด์หลายสไลด์พร้อมกันในมุมมองตัวเรียงลำดับสไลด์ และเพิ่มส่วนต่างๆ เพื่อจัดระเบียบสไลด์ของคุณ หากคุณกำลังทำงานร่วมกับเพื่อนร่วมงานในการนำเสนอ ให้กำหนดส่วนให้ผู้ทำงานร่วมกันแต่ละคน
ในการค้นหามุมมองตัวเรียงลำดับสไลด์ ให้เลือก ดู > ตัวเรียงลำดับสไลด์
เก็บข้อความแจ้งการนำเสนอในการดูหน้าบันทึกย่อ
เมื่อคุณสร้างงานนำเสนอ ให้เพิ่มบันทึกย่อของผู้บรรยายที่คุณอ้างถึงในภายหลังขณะส่งสไลด์โชว์ไปยังผู้ชมของคุณ โน้ตเหล่านั้นจะปรากฏให้คุณเห็นบนหน้าจอของคุณ แต่ผู้ชมจะมองไม่เห็น
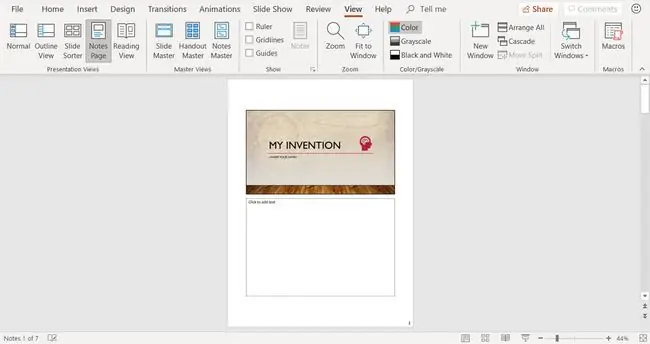
การดูหน้าบันทึกย่อแสดงสไลด์ขนาดเล็กพร้อมพื้นที่ด้านล่างสำหรับบันทึกของผู้บรรยาย แต่ละสไลด์จะแสดงในหน้าบันทึกย่อของตัวเอง พิมพ์หน้าเหล่านี้เพื่อใช้เป็นข้อมูลอ้างอิงขณะนำเสนอหรือแจกให้กับผู้ฟัง โน้ตไม่แสดงบนหน้าจอระหว่างการนำเสนอ
หากต้องการค้นหามุมมองหน้าบันทึกย่อ ให้เลือก ดู > หน้าบันทึกย่อ






