ต้องรู้
- เปิดไฟล์ Excel ที่มีข้อมูล เลือกช่วงที่จะสร้างกราฟ
- ไปที่แท็บ Insert และเลือก ประเภทแผนภูมิ หรือเลือก แผนภูมิที่แนะนำ และโฮเวอร์ เหนือตัวเลือกเพื่อดูตัวอย่าง
- เลือกรูปแบบแผนภูมิเพื่อเพิ่มลงในเวิร์กชีตของคุณ ใช้ เครื่องมือแผนภูมิ เพื่อเปลี่ยนแปลงกราฟ
บทความนี้จะอธิบายวิธีเพิ่มแผนภูมิใน Excel และรวมข้อมูลเกี่ยวกับประเภทของแผนภูมิที่มีและวิธีการใช้แผนภูมิให้ดีที่สุด คำแนะนำใช้กับ Excel 2019, 2016, 2013, 2010; Excel สำหรับ Microsoft 365 และ Excel Online
เพิ่มแผนภูมิใน Excel
แผนภูมิและกราฟคือการแสดงข้อมูลในเวิร์กชีต กราฟิกเหล่านี้ช่วยให้คุณเข้าใจข้อมูลในเวิร์กชีตโดยการแสดงรูปแบบและแนวโน้มที่มองเห็นได้ยากในข้อมูล
วิธีที่ดีที่สุดในการเรียนรู้เกี่ยวกับแผนภูมิต่างๆ ใน Excel คือการทดลองใช้
- เปิดไฟล์ Excel ที่มีข้อมูล
-
เลือกช่วงที่คุณต้องการสร้างกราฟ หากต้องการเลือกช่วง ให้ลากจากเซลล์แรกไปยังเซลล์สุดท้าย

Image -
บนริบบิ้น ให้ไปที่ Insert และเลือก ประเภทแผนภูมิ ที่ต้องการ เพื่อดูเมนูของรูปแบบแผนภูมิที่ใช้ได้ของประเภทนั้น

Image หากคุณไม่ทราบว่าแผนภูมิประเภทใดทำงานได้ดีที่สุดกับข้อมูลของคุณ ให้เลือก แผนภูมิที่แนะนำ เพื่อดูรูปแบบข้อมูลของคุณในแผนภูมิและกราฟต่างๆ
-
วางเมาส์เหนือแผนภูมิในรายการเพื่อดูตัวอย่างแผนภูมิในเวิร์กชีต

Image -
เลือกรูปแบบแผนภูมิที่คุณต้องการใช้ แผนภูมิถูกเพิ่มลงในเวิร์กชีต

Image - ในการเปลี่ยนแปลงแผนภูมิ ให้ใช้ เครื่องมือแผนภูมิ (อยู่ทางขวาของแผนภูมิที่เลือก) หรือคลิกขวาที่แผนภูมิเพื่อเลือกข้อมูล เลือกแผนภูมิอื่น รูปแบบแผนภูมิ หรือจัดรูปแบบเส้นตารางและแกน
กราฟใช้เพื่อแสดงแนวโน้มในช่วงเวลาหนึ่ง และแผนภูมิแสดงรูปแบบหรือมีข้อมูลเกี่ยวกับความถี่ เลือกรูปแบบแผนภูมิหรือกราฟ Excel ที่เหมาะกับความต้องการของคุณมากที่สุด Excel มีหลายประเภทให้เลือก
เปรียบเทียบค่าด้วยแผนภูมิวงกลม
แผนภูมิวงกลม (หรือกราฟวงกลม) เปรียบเทียบค่าและแสดงผลเป็นเปอร์เซ็นต์ วงกลมทั้งหมดของแผนภูมิวงกลมแสดงถึง 100 เปอร์เซ็นต์ วงกลมแบ่งออกเป็นส่วนๆ แทนค่าข้อมูล ขนาดของแต่ละชิ้นเป็นส่วนหนึ่งของ 100 เปอร์เซ็นต์ที่เป็นตัวแทน
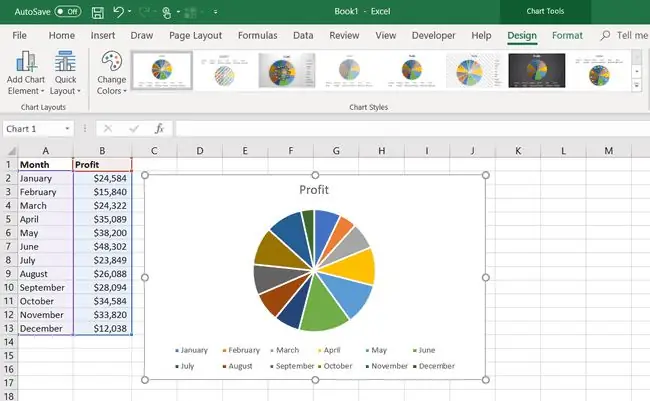
นี่คือตัวอย่างบางส่วน:
- ผลกำไรของบริษัทในแต่ละเดือนสามารถแสดงเป็นแผนภูมิวงกลม โดยแต่ละส่วนของวงกลมจะคิดเป็นเปอร์เซ็นต์ของกำไรรวมของปี
- ค่าเฉลี่ยการตีเบสบอลของนักเบสบอลสามารถแสดงด้วยแผนภูมิวงกลมได้ เนื่องจากมันแสดงถึงเปอร์เซ็นต์ของจำนวนครั้งเมื่อเปรียบเทียบกับจำนวนค้างคาวทั้งหมดในแต่ละฤดูกาล
- เปอร์เซ็นต์ของจำนวนแคลอรีทั้งหมดของคุณที่นับแทนแฮมเบอร์เกอร์ชีสและเบคอน
แสดงการเปรียบเทียบด้วยแผนภูมิคอลัมน์
แผนภูมิคอลัมน์ หรือที่เรียกว่ากราฟแท่ง แสดงการเปรียบเทียบระหว่างข้อมูล แผนภูมิเหล่านี้แสดงความแตกต่างระหว่างกลุ่มข้อมูล
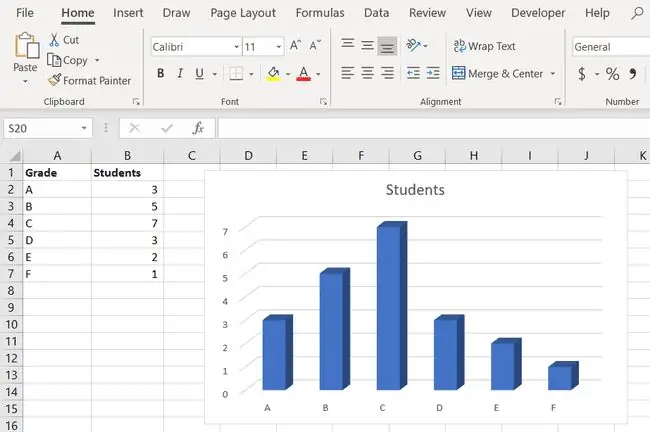
ค่าจะแสดงโดยใช้แถบแนวตั้งหรือสี่เหลี่ยมผืนผ้า และแต่ละคอลัมน์ในแผนภูมิแสดงถึงกลุ่มข้อมูลที่แตกต่างกัน ตัวอย่างเช่น:
- ในชั้นเรียนของโรงเรียน กราฟแท่งจะแสดงและเปรียบเทียบจำนวนนักเรียนที่มีเกรดต่างกัน ยิ่งนักเรียนเกรดใดเกรดหนึ่งมาก แถบสำหรับเกรดนั้นก็จะยิ่งสูงในกราฟ
- ใช้คอลัมน์สีต่างๆ เพื่อแสดงจำนวนแคลอรีในแฮมเบอร์เกอร์ชีสและเบคอน เทียบกับจำนวนแคลอรีในชามผักบีตและแคลอรีในชามแม็คและชีส
เปรียบเทียบข้อมูลกับแผนภูมิแท่ง
แผนภูมิแท่งคือแผนภูมิคอลัมน์ที่หลุดไปข้างหนึ่ง แท่งหรือคอลัมน์จะวิ่งในแนวนอนตามหน้าแทนที่จะเป็นแนวตั้ง
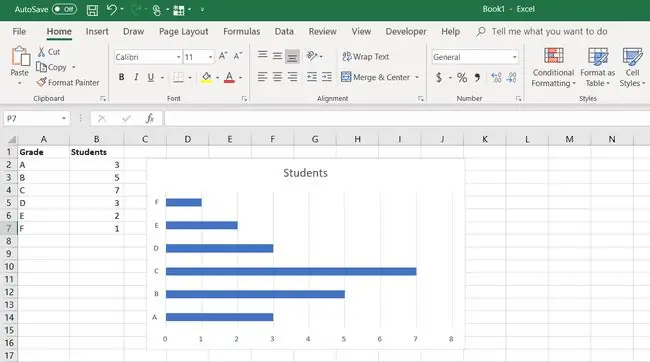
แกนก็เปลี่ยนเช่นกัน แกน Y คือแกนนอนที่ด้านล่างของแผนภูมิ และแกน X จะวิ่งในแนวตั้งทางด้านซ้าย
ติดตามการเปลี่ยนแปลงเมื่อเวลาผ่านไปด้วยแผนภูมิเส้น
แผนภูมิเส้นหรือกราฟเส้นแสดงแนวโน้มเมื่อเวลาผ่านไป แต่ละบรรทัดในกราฟแสดงการเปลี่ยนแปลงในค่าของข้อมูลหนึ่งรายการ
คล้ายกับกราฟอื่นๆ ส่วนใหญ่ กราฟเส้นมีแกนตั้งและแกนนอน เมื่อวางแผนการเปลี่ยนแปลงข้อมูลในช่วงเวลาหนึ่ง เวลาจะถูกพล็อตตามแกนแนวนอนหรือแกน X และข้อมูลอื่นๆ จะถูกพล็อตเป็นจุดแต่ละจุดตามแกนแนวตั้งหรือแกน Y เมื่อจุดข้อมูลแต่ละจุดเชื่อมต่อกันด้วยเส้น จะแสดงการเปลี่ยนแปลงของข้อมูล
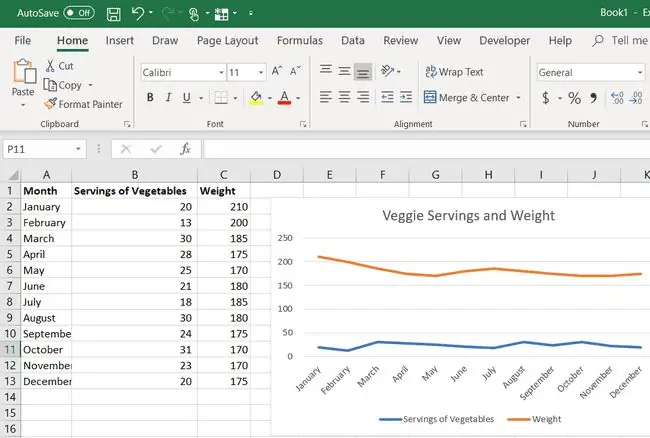
ตัวอย่างเช่น ใช้แผนภูมิเส้นเพื่อแสดงการเปลี่ยนแปลงน้ำหนักของคุณในช่วงหลายเดือนอันเป็นผลมาจากการกินผักเพียงอย่างเดียวทุกวันในมื้อกลางวัน หรือใช้แผนภูมิเส้นเพื่อพล็อตการเปลี่ยนแปลงรายวันในราคาหุ้นเฉพาะ
แผนภูมิเส้นยังใช้เพื่อพล็อตข้อมูลที่บันทึกจากการทดลองทางวิทยาศาสตร์ เช่น ปฏิกิริยาของสารเคมีต่ออุณหภูมิที่เปลี่ยนแปลงหรือความดันบรรยากาศ
แสดงแนวโน้มด้วยกราฟพล็อตแบบกระจาย
กราฟพล็อตแบบกระจายแสดงแนวโน้มในข้อมูล กราฟเหล่านี้มีประโยชน์เมื่อมีจุดข้อมูลจำนวนมากเช่นเดียวกับกราฟเส้น กราฟแผนภาพแบบกระจายสามารถใช้เพื่อพล็อตข้อมูลที่บันทึกจากการทดลองทางวิทยาศาสตร์ เช่น ปฏิกิริยาของสารเคมีต่ออุณหภูมิที่เปลี่ยนแปลงหรือความดันบรรยากาศ
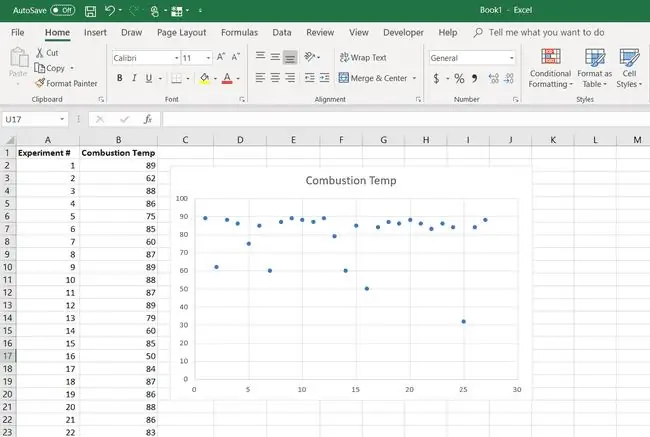
กราฟเส้นเชื่อมต่อจุดหรือจุดของข้อมูลเพื่อแสดงการเปลี่ยนแปลงของข้อมูลในช่วงเวลาหนึ่ง ในขณะที่พล็อตแบบกระจายแสดงถึงเส้นที่ "เหมาะสมที่สุด" จุดข้อมูลกระจัดกระจายไปตามเส้น ยิ่งจุดข้อมูลอยู่ใกล้เส้นมากเท่าไหร่ ความสัมพันธ์หรือผลกระทบที่ตัวแปรหนึ่งมีต่อตัวแปรอื่นยิ่งแข็งแกร่งขึ้น
หากจุดข้อมูลจัดกลุ่มใกล้กับเส้นที่พอดีที่สุด พล็อตแบบกระจายจะแสดงความสัมพันธ์เชิงบวกในข้อมูล หากจุดข้อมูลอยู่ไกลจากเส้น แสดงว่ามีความสัมพันธ์เชิงลบในข้อมูล
แสดงสองชาร์ตในหนึ่งเดียวด้วย Combo Charts
แผนภูมิผสมรวมแผนภูมิที่แตกต่างกันสองประเภทไว้ในจอแสดงผลเดียว โดยทั่วไป แผนภูมิทั้งสองจะเป็นกราฟเส้นและแผนภูมิคอลัมน์ เพื่อให้บรรลุสิ่งนี้ Excel จะใช้แกนที่สามที่เรียกว่าแกน Y ทุติยภูมิ ซึ่งวิ่งไปทางด้านขวาของแผนภูมิ
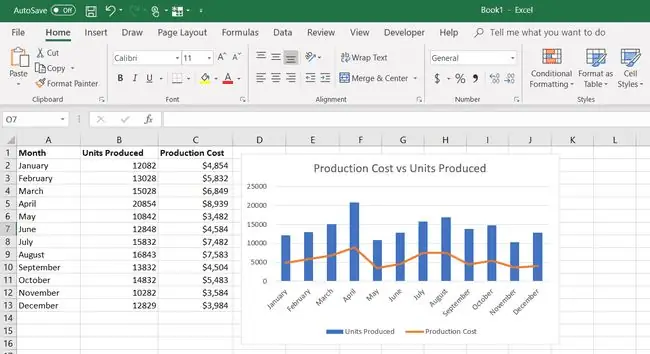
แผนภูมิรวมแสดงข้อมูลอุณหภูมิเฉลี่ยรายเดือนและปริมาณน้ำฝน ข้อมูลการผลิต เช่น หน่วยที่ผลิตและต้นทุนการผลิต หรือปริมาณการขายรายเดือนและราคาขายเฉลี่ยต่อเดือน
บรรทัดล่าง
รูปสัญลักษณ์หรือรูปสัญลักษณ์คือแผนภูมิคอลัมน์ที่ใช้รูปภาพเพื่อแสดงข้อมูลแทนคอลัมน์ ตัวอย่างเช่น ภาพที่มีภาพแฮมเบอร์เกอร์หลายร้อยภาพซ้อนกันหนึ่งภาพแสดงให้เห็นว่าแฮมเบอร์เกอร์ชีสและเบคอนมีแคลอรีกี่แคลอรีเมื่อเทียบกับภาพเล็กๆ สำหรับผักบีท
ดูข้อมูลทางการเงินในชาร์ตตลาดหุ้น
แผนภูมิตลาดหุ้นแสดงข้อมูลเกี่ยวกับหุ้นหรือหุ้น เช่น ราคาเปิดและปิด และปริมาณหุ้นที่ซื้อขายในช่วงเวลาหนึ่ง แผนภูมิหุ้นมีหลายประเภทใน Excel แต่ละอันแสดงข้อมูลที่แตกต่างกัน
Excel เวอร์ชันที่ใหม่กว่ายังรวมถึงแผนภูมิ Surface, แผนภูมิ XY Bubble (หรือ Scatter) และแผนภูมิเรดาร์






