macOS Sierra (10.12) ซึ่งเป็นระบบ macOS ตัวแรกของระบบ macOS ใหม่ มีความสามารถในการสร้างตัวติดตั้งที่สามารถบู๊ตได้บน USB แฟลชไดรฟ์หรือบนไดรฟ์ที่คุณเชื่อมต่อกับ Mac
ตัวติดตั้งที่สามารถบู๊ตได้ของ macOS Sierra ช่วยให้คุณสามารถทำการติดตั้งใหม่ทั้งหมด ซึ่งจะแทนที่เนื้อหาในไดรฟ์เริ่มต้นของ Mac ด้วยการติดตั้ง Sierra ใหม่เอี่ยม ตัวติดตั้งที่สามารถบู๊ตได้ยังสามารถใช้เพื่อติดตั้ง macOS Sierra บน Mac หลายเครื่อง โดยไม่ต้องพึ่งดาวน์โหลดแอปตัวติดตั้งจาก Mac App Store ในแต่ละครั้ง นี่เป็นคุณสมบัติที่ดีหากคุณมีปัญหาในการเชื่อมต่ออินเทอร์เน็ตหรือช้า
สื่อการติดตั้งสำหรับ OS X และ macOS มีให้บริการมาระยะหนึ่งแล้ว แต่ไม่ค่อยได้ใช้ คำสั่งในการสร้างตัวติดตั้งที่สามารถบู๊ตได้นั้นซ่อนอยู่ในโปรแกรมติดตั้งที่คุณดาวน์โหลดจาก Mac App Store การดาวน์โหลดตัวติดตั้งนั้นจะเริ่มขึ้นโดยอัตโนมัติเมื่อการดาวน์โหลดเสร็จสิ้น หากคุณคลิกปุ่มติดตั้ง โปรแกรมติดตั้งที่คุณดาวน์โหลดจะถูกลบโดยอัตโนมัติซึ่งเป็นส่วนหนึ่งของกระบวนการติดตั้งปกติ ซึ่งทำให้คุณไม่สามารถใช้ตัวติดตั้งเพื่อสร้างตัวติดตั้ง macOS Sierra ที่สามารถบู๊ตได้ของคุณเอง

วิธีสร้างตัวติดตั้งที่สามารถบู๊ตได้ของ macOS Sierra
ก่อนเริ่มกระบวนการสร้างตัวติดตั้งที่สามารถบู๊ตได้ คุณอาจมีการดูแลทำความสะอาดบางอย่างที่ต้องทำ การสร้างตัวติดตั้งที่สามารถบู๊ตได้นั้นจำเป็นต้องมีการฟอร์แมตสื่อสำหรับบู๊ต (แฟลชไดรฟ์หรือไดรฟ์ภายนอก) ส่งผลให้มีการลบข้อมูลใด ๆ ที่โวลุ่มเป้าหมายอาจมี
นอกจากนี้ คำสั่งในการสร้างโปรแกรมติดตั้งที่สามารถบู๊ตได้นั้นจำเป็นต้องใช้ Terminal ซึ่งคำสั่งที่ป้อนผิดอาจทำให้เกิดปัญหาที่ไม่คาดคิดได้เพื่อหลีกเลี่ยงปัญหาถาวร ให้สำรองข้อมูลทั้ง Mac และสื่อ (แฟลชไดรฟ์ USB หรือไดรฟ์ภายนอก) ที่คุณจะใช้
สิ่งที่คุณต้องการ
- A Mac: คอมพิวเตอร์ Mac ต้องเป็นไปตามข้อกำหนดขั้นต่ำของ macOS Sierra
- สำเนาของตัวติดตั้ง macOS Sierra: สามารถดาวน์โหลดตัวติดตั้งได้จาก Mac App Store เมื่อดาวน์โหลดแล้ว จะพบตัวติดตั้งในโฟลเดอร์ /Applications/ โดยมีชื่อว่า "Install macOS Sierra"
ตัวติดตั้ง macOS Sierra จะเริ่มโดยอัตโนมัติเมื่อการดาวน์โหลดเสร็จสิ้น อย่าดำเนินการติดตั้งต่อตามที่โปรแกรมติดตั้งแจ้ง ให้ออกจากโปรแกรมติดตั้งแทน หากคุณอนุญาตให้ตัวติดตั้งทำงาน คุณจะต้องดาวน์โหลดใหม่
แฟลชไดรฟ์ USB ขนาด 16 GB ขึ้นไป: แฟลชไดรฟ์ USB 3.0 ทำให้กระบวนการอ่านและเขียนข้อมูลบนไดรฟ์เป็นไปอย่างรวดเร็วคำแนะนำเหล่านี้ใช้ได้กับไดรฟ์ภายนอกด้วย แต่คู่มือนี้จะถือว่าคุณใช้แฟลชไดรฟ์ USB หากคุณกำลังใช้ไดรฟ์ภายนอก คุณควรจะสามารถปรับคำแนะนำให้ตรงกับความต้องการของคุณได้
ใช้เทอร์มินัลเพื่อสร้างตัวติดตั้ง macOS Sierra ที่สามารถบู๊ตได้
ด้วยสำเนาของตัวติดตั้ง macOS Sierra ที่ดาวน์โหลดจาก Mac App Store และแฟลชไดรฟ์ USB ในมือ คุณก็พร้อมที่จะเริ่มกระบวนการสร้างตัวติดตั้ง macOS Sierra ที่สามารถบู๊ตได้
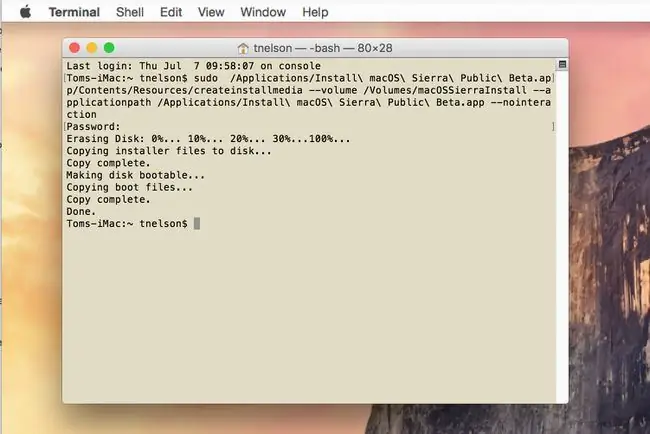
ขั้นตอนนี้จะลบเนื้อหาในแฟลชไดรฟ์ USB อย่างสมบูรณ์ ตรวจสอบให้แน่ใจว่าคุณได้สำรองข้อมูลไว้ในแฟลชไดรฟ์แล้ว หรือคุณไม่สนใจว่าข้อมูลในแฟลชไดรฟ์จะสูญหาย
คำสั่ง createinstallmedia
กุญแจสำคัญในการสร้างตัวติดตั้งที่สามารถบู๊ตได้คือการใช้คำสั่ง "createinstallmedia" ที่ซ่อนอยู่ภายในตัวติดตั้ง macOS Sierra ที่คุณดาวน์โหลดคำสั่งนี้จะดูแลทุกงานหนักสำหรับคุณ: คำสั่งนี้จะลบและฟอร์แมตแฟลชไดรฟ์ จากนั้นคัดลอกภาพดิสก์ macOS Sierra ที่จัดเก็บไว้ในโปรแกรมติดตั้งไปยังแฟลชไดรฟ์ ในที่สุดก็ใช้เวทย์มนตร์เล็กน้อยและทำเครื่องหมายแฟลชไดรฟ์ว่าเป็นสื่อที่สามารถบู๊ตได้
หลักในการใช้คำสั่ง "createinstallmedia" คือแอป Terminal ด้วยการใช้ Terminal และเรียกใช้คำสั่งนี้ คุณจะสามารถนั่งพักผ่อนและพบกับตัวติดตั้งที่สามารถบู๊ตได้ ซึ่งคุณสามารถใช้ซ้ำๆ เพื่อติดตั้ง macOS Sierra บน Mac ได้มากเท่าที่คุณต้องการ
บรรทัดล่าง
ต่อไปนี้คือวิธีสร้างตัวติดตั้งที่สามารถบู๊ตได้ของ macOS Sierra โดยใช้แฟลชไดรฟ์ USB
เตรียม USB Flash Drive
ขั้นแรก คุณต้องเตรียมแฟลชไดรฟ์สำหรับตัวติดตั้ง macOS Sierra
- เชื่อมต่อแฟลชไดรฟ์ USB กับ Mac ของคุณ
-
หากไม่ได้ฟอร์แมตแฟลชไดรฟ์สำหรับใช้กับ Mac ของคุณ ให้ใช้ยูทิลิตี้ดิสก์เพื่อฟอร์แมตแฟลชไดรฟ์โดยใช้คำแนะนำอย่างใดอย่างหนึ่งต่อไปนี้:
- ฟอร์แมตไดรฟ์ Mac ของคุณโดยใช้ยูทิลิตี้ดิสก์ (OS X Yosemite และเก่ากว่า)
- ฟอร์แมตไดรฟ์ของ Mac โดยใช้ยูทิลิตี้ดิสก์ (OS X El Capitan หรือใหม่กว่า)
- แฟลชไดรฟ์ต้องมีชื่อเฉพาะเพื่อใช้ในคำสั่ง "createinstallmedia" คุณสามารถใช้ชื่อใดก็ได้ที่ต้องการ แต่เลือกชื่อพื้นฐานที่มีอักขระที่เป็นตัวอักษรและตัวเลขคละกันอย่างง่าย โดยไม่มีอักขระที่ผิดปกติ ตัวอย่างนี้ใช้ชื่อ "macOSSierraInstall."
สร้างสื่อการติดตั้ง
งานสุดท้ายแต่ซับซ้อนที่สุดคือการสร้างสื่อการติดตั้ง
คำสั่งต่อไปนี้จะลบเนื้อหาของแฟลชไดรฟ์ ตรวจสอบให้แน่ใจว่าคุณได้สำรองข้อมูลไดรฟ์ไว้แล้ว หากจำเป็น ก่อนดำเนินการต่อ
-
ด้วยแฟลชไดรฟ์ที่เชื่อมต่อกับ Mac ของคุณ ให้เปิด Terminal ซึ่งอยู่ใน /Applications/Utilities /.
-
ในหน้าต่างเทอร์มินัลที่เปิดขึ้น ให้ป้อนคำสั่งต่อไปนี้
sudo /Applications/Install\ macOS\ Sierra.app/Contents/Resources/createinstallmedia --volume /Volumes/macOSSierraInstall --applicationpath /Applications/Install\ macOS\ Sierra.app --nointeraction
วิธีที่ดีที่สุดในการป้อนคำสั่งคือการคลิกสามครั้งเลือกคำสั่งทั้งหมด แล้วคัดลอก (Command+ C) ข้อความไปที่ คลิปบอร์ดของคุณแล้ววาง (Command+ V) ข้อความใน Terminal ถัดจากพรอมต์คำสั่ง
คำสั่งเป็นข้อความบรรทัดเดียว แม้ว่าอาจปรากฏเป็นหลายบรรทัดในเบราว์เซอร์ของคุณ หากคุณพิมพ์คำสั่งลงใน Terminal คำสั่งนั้นจะคำนึงถึงตัวพิมพ์เล็กและตัวพิมพ์ใหญ่ หากคุณใช้ชื่อสำหรับแฟลชไดรฟ์อื่นที่ไม่ใช่ macOSSierraInstall ให้ปรับข้อความในบรรทัดคำสั่งเพื่อแสดงชื่ออื่น
- หลังจากที่คุณป้อนคำสั่งใน Terminal แล้ว ให้กด Enter หรือ Return บนแป้นพิมพ์ของคุณ
- คุณจะถูกถามถึงรหัสผ่านของผู้ดูแลระบบ ใส่รหัสผ่านแล้วกด Enter หรือ Return.
- เทอร์มินัลเริ่มดำเนินการคำสั่งและแจ้งการอัพเดตสถานะให้คุณทราบเมื่อกระบวนการเริ่มดำเนินการ ส่วนใหญ่ใช้เวลาเขียนอิมเมจของตัวติดตั้งลงในแฟลชไดรฟ์ เวลาที่ใช้ขึ้นอยู่กับความเร็วของแฟลชไดรฟ์และอินเทอร์เฟซ
- เมื่อ Terminal ทำงานเสร็จ มันจะแสดงบรรทัดว่า Done และพร้อมท์คำสั่ง Terminal ปกติจะปรากฏขึ้นอีกครั้ง คุณสามารถออกจาก Terminal ได้แล้ว
สร้างแฟลชไดรฟ์ USB ที่สามารถบู๊ตได้สำหรับการติดตั้ง macOS Sierra แล้ว อย่าลืมดีดไดรฟ์ออกอย่างถูกต้องหากคุณวางแผนที่จะใช้กับ Mac เครื่องอื่น หรือให้เชื่อมต่อกับ Mac ของคุณเพื่อเริ่มการติดตั้ง macOS Sierra ใหม่ทั้งหมด
ตัวติดตั้งที่สามารถบู๊ตได้ประกอบด้วยยูทิลิตี้จำนวนหนึ่ง รวมถึงยูทิลิตี้ดิสก์และเทอร์มินัล ที่คุณสามารถใช้เพื่อแก้ไขปัญหา Mac ของคุณหากคุณมีปัญหาในการเริ่มต้นระบบ






