OS X Mavericks เป็นเวอร์ชันที่สามของ OS X ที่จะขายเป็นหลักโดยการดาวน์โหลดจาก Mac App Store มีข้อดีหลายประการ ซึ่งข้อดีที่สุดคือการส่งมอบเกือบจะในทันที เพียงคลิกหรือสองครั้ง คุณก็สามารถดาวน์โหลดและติดตั้งซอฟต์แวร์จากร้านค้าออนไลน์ได้
เหมือนกับตัวติดตั้ง OS X ที่ดาวน์โหลดได้ก่อนหน้านี้ อันนี้ถือว่าคุณพร้อมแล้ว มันเปิดตัวแอพติดตั้ง OS X Mavericks ทันทีที่การดาวน์โหลดเสร็จสิ้น
ทั้งหมดนี้ดีและดีสำหรับผู้ใช้ Mac หลายคนและสะดวกมากเช่นกัน แต่เราต้องการมีสำเนาจริงของตัวติดตั้ง ในกรณีที่เราต้องติดตั้งระบบปฏิบัติการใหม่หรือต้องการติดตั้งบน Mac เครื่องอื่น เราเป็นเจ้าของโดยไม่ต้องผ่านกระบวนการดาวน์โหลดอีกครั้ง
หากคุณต้องการสำรองข้อมูลจริงของตัวติดตั้ง OS X Mavericks คู่มือของเราจะแสดงวิธีสร้างมันให้คุณ
สองวิธีในการสร้างตัวติดตั้ง Mavericks ที่สามารถบู๊ตได้
มีสองวิธีที่สามารถใช้เพื่อสร้างตัวติดตั้ง Mavericks ที่สามารถบู๊ตได้ อันแรกใช้ Terminal และคำสั่งที่ซ่อนอยู่ซึ่งอยู่ลึกเข้าไปในแพ็คเกจตัวติดตั้ง Mavericks ที่สามารถสร้างสำเนาของตัวติดตั้งที่สามารถบู๊ตได้บนสื่อที่สามารถบู๊ตได้ใดๆ ที่ติดตั้งไว้ เช่น แฟลชไดรฟ์หรือไดรฟ์ภายนอก
ข้อเสียอย่างเดียวคือมันไม่ทำงานโดยตรงในการเขียนดีวีดีที่สามารถบู๊ตได้ มันทำงานได้ดีมากเมื่อ USB แฟลชไดรฟ์เป็นปลายทางเป้าหมาย คุณสามารถหาข้อมูลเพิ่มเติมเกี่ยวกับวิธีการนี้ได้ในคู่มือ How to Make a Bootable Flash Installer ของ OS X หรือ macOS
วิธีที่สองและวิธีที่เราจะแนะนำคุณในที่นี้คือวิธีการแบบแมนนวลที่ใช้ Finder และ Disk Utility เพื่อสร้างตัวติดตั้งที่สามารถบู๊ตได้
สิ่งที่คุณต้องการ
คุณสามารถสร้างการสำรองข้อมูลทางกายภาพของ Mavericks บนสื่อประเภทต่างๆ ได้หลายประเภท สองประเภทที่พบบ่อยที่สุดคือ USB แฟลชไดรฟ์และสื่อออปติคัล (ดีวีดีสองชั้น) แต่คุณไม่ได้จำกัดอยู่แค่สองตัวเลือกนี้ คุณสามารถใช้สื่อที่สามารถบู๊ตได้ทุกประเภท รวมถึงไดรฟ์ภายนอกที่เชื่อมต่อผ่าน USB 2, USB 3, FireWire 400, FireWire 800 และ Thunderbolt คุณยังสามารถใช้ไดรฟ์ภายในหรือพาร์ติชันได้ หาก Mac ของคุณมีไดรฟ์ภายในติดตั้งไว้มากกว่าหนึ่งไดรฟ์
สำหรับคู่มือนี้ เราจะเน้นไปที่การสร้างแฟลชไดรฟ์ USB ที่สามารถบู๊ตได้เพื่อเก็บตัวติดตั้ง OS X Mavericks หากคุณต้องการใช้ไดรฟ์ภายในหรือภายนอก ขั้นตอนจะคล้ายกัน และคู่มือนี้น่าจะใช้ได้ผลสำหรับคุณ
สิ่งที่คุณต้องการ:
- สำเนา OS X Mavericks ที่ซื้อและดาวน์โหลดจาก Mac App Store หากจำเป็น คุณสามารถดาวน์โหลด OS X Mavericks อีกครั้ง
- แฟลชไดรฟ์ USB ที่มีขนาดอย่างน้อย 8 GB; แฟลชไดรฟ์ขนาดใหญ่ก็ใช้ได้เช่นกัน
ค้นหาอิมเมจตัวติดตั้ง OS X Mavericks
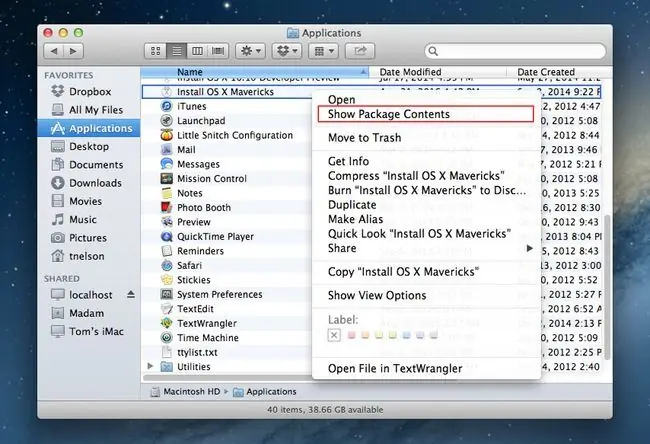
ในการสร้างสำเนาบูตของตัวติดตั้ง OS X Mavericks คุณต้องค้นหาไฟล์ InstallESD.dmg ที่ซ่อนอยู่ในโปรแกรมติดตั้ง OS X Mavericks ที่คุณดาวน์โหลดจาก Mac App Store ไฟล์รูปภาพนี้ประกอบด้วยระบบที่สามารถบู๊ตได้และไฟล์ที่จำเป็นในการติดตั้ง OS X Mavericks
เนื่องจากไฟล์อิมเมจของตัวติดตั้งอยู่ภายในแอพตัวติดตั้ง OS X Mavericks อันดับแรก เราต้องแตกไฟล์และคัดลอกไปที่เดสก์ท็อป ซึ่งเราสามารถใช้งานได้ง่าย
- เปิดหน้าต่าง Finder และไปที่โฟลเดอร์ Applications ของคุณ
- ดูรายชื่อแอปพลิเคชันของคุณและค้นหาชื่อ ติดตั้ง OS X Mavericks.
- คลิกขวาหรือกดปุ่ม Control ค้างไว้แล้วคลิกไฟล์ติดตั้ง OS X Mavericks แล้วเลือก แสดงเนื้อหาแพ็คเกจ จากเมนูป๊อปอัป
- หน้าต่าง Finder จะแสดงเนื้อหาของไฟล์ Install OS X Mavericks
- เปิดโฟลเดอร์ Contents
- เปิดโฟลเดอร์ SharedSupport
- คลิกขวาหรือกดปุ่ม Control ค้างไว้แล้วคลิกไฟล์ InstallESD.dmg จากนั้นเลือก Copy "InstallESD.dmg" จากเมนูป๊อปอัป
- ปิดหน้าต่าง Finder และกลับไปที่เดสก์ท็อปของ Mac
- คลิกขวาหรือกดปุ่ม Control ค้างไว้แล้วคลิกบนพื้นที่ว่างของเดสก์ท็อปแล้วเลือก วางรายการ จากเมนูป๊อปอัป
- ไฟล์ InstallESD.dmg จะถูกคัดลอกไปยังเดสก์ท็อปของคุณ อาจใช้เวลาสักครู่เนื่องจากไฟล์มีขนาดประมาณ 5.3 GB
เมื่อกระบวนการเสร็จสิ้น คุณจะพบสำเนาของไฟล์ InstallESD.dmg บนเดสก์ท็อปของคุณ เราจะใช้ไฟล์นี้ในขั้นตอนต่อไป
คัดลอกไฟล์โปรแกรมติดตั้ง Mavericks เพื่อสร้างแฟลชไดรฟ์ USB ที่สามารถบู๊ตได้
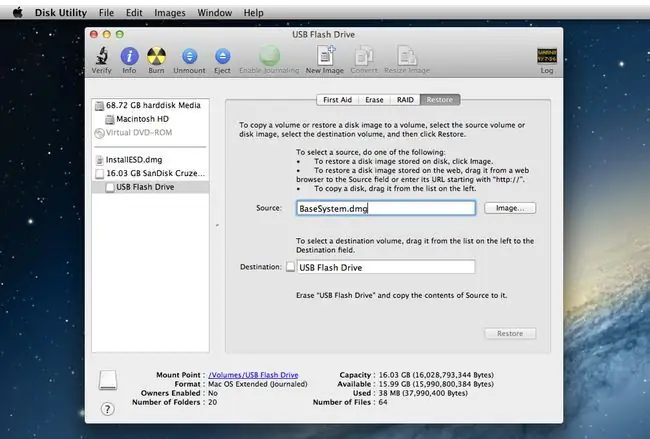
เมื่อคัดลอกไฟล์ InstallESD.dmg ไปยังเดสก์ท็อป เราก็พร้อมที่จะสร้างไฟล์เวอร์ชันที่สามารถบู๊ตได้บน USB แฟลชไดรฟ์
ฟอร์แมตแฟลชไดรฟ์ USB
ขั้นตอนต่อไปจะลบข้อมูลทั้งหมดในแฟลชไดรฟ์ USB ก่อนดำเนินการต่อ ให้สำรองข้อมูลในแฟลชไดรฟ์ หากมี
- เสียบแฟลชไดรฟ์ USB เข้ากับพอร์ต USB ของ Mac
- เปิดตัว Disk Utility อยู่ใน Applications > Utilities.
- ในหน้าต่างยูทิลิตี้ดิสก์ที่เปิดขึ้น ให้ใช้แถบด้านข้างเพื่อเลื่อนดูรายการอุปกรณ์จัดเก็บข้อมูลที่เชื่อมต่อกับ Mac ของคุณและค้นหาแฟลชไดรฟ์ USB ไดรฟ์อาจมีชื่อไดรฟ์ข้อมูลที่เกี่ยวข้องตั้งแต่หนึ่งชื่อขึ้นไป มองหาชื่อระดับบนสุด ซึ่งมักจะเป็นชื่อผู้ผลิตไดรฟ์ ตัวอย่างเช่น ชื่อระดับบนสุดของแฟลชไดรฟ์ของเราคือ SanDisk Ultra Media ขนาด 30.99 GB
- เลือกชื่อระดับบนสุดของแฟลชไดรฟ์ USB
- คลิกแท็บ Partition
- จากเมนูแบบเลื่อนลงเค้าโครงพาร์ติชั่น เลือก 1 พาร์ติชั่น.
- คลิกเมนูดรอปดาวน์ Format และตรวจสอบให้แน่ใจว่าได้เลือก Mac OS X Extended (Journaled) แล้ว
- คลิกปุ่ม Options
- เลือก GUID ตารางพาร์ติชั่น จากรายการรูปแบบการแบ่งพาร์ติชั่นที่พร้อมใช้งาน จากนั้นคลิกปุ่ม ตกลง
- คลิกปุ่ม Apply
- Disk Utility จะขอคำยืนยันว่าคุณต้องการแบ่งพาร์ติชั่นแฟลชไดรฟ์ USB จำไว้ว่าการดำเนินการนี้จะลบเนื้อหาทั้งหมดในแฟลชไดรฟ์ คลิกปุ่ม Partition
- USB แฟลชไดรฟ์จะถูกลบและฟอร์แมต แล้วติดตั้งบนเดสก์ท็อปของ Mac
เปิดเผยสิ่งที่ซ่อนอยู่
ตัวติดตั้ง OS X Mavericks มีไฟล์ที่ซ่อนอยู่สองสามไฟล์ที่เราจำเป็นต้องเข้าถึงเพื่อให้ USB แฟลชไดรฟ์สามารถบู๊ตได้
ทำตามคำแนะนำในดูโฟลเดอร์ที่ซ่อนบน Mac ของคุณโดยใช้ Terminal เพื่อทำให้ไฟล์ที่ซ่อนปรากฏให้เห็น
ติดตั้งโปรแกรมติดตั้ง
- ดับเบิลคลิกไฟล์ ติดตั้งESD.dmg ที่คุณคัดลอกไปยังเดสก์ท็อปก่อนหน้านี้
- ไฟล์ OS X Install ESD จะถูกต่อเชื่อมบน Mac ของคุณและหน้าต่าง Finder จะเปิดขึ้นเพื่อแสดงเนื้อหาของไฟล์ ชื่อไฟล์บางชื่อจะปรากฏเป็นสีจาง นี่คือไฟล์ที่ซ่อนอยู่ซึ่งมองเห็นได้ในขณะนี้
- จัดเรียงหน้าต่าง OS X ติดตั้ง ESD และหน้าต่างยูทิลิตี้ดิสก์ เพื่อให้คุณมองเห็นทั้งสองอย่างง่ายดาย
- จากหน้าต่างยูทิลิตี้ดิสก์ ให้เลือกชื่อแฟลชไดรฟ์ USB ในแถบด้านข้าง
- คลิกแท็บกู้คืน
- ลากไฟล์ BaseSystem.dmg จากหน้าต่าง OS X ติดตั้ง ESD ไปที่ช่อง Source ในหน้าต่างยูทิลิตี้ดิสก์
- เลือกไดรฟ์ข้อมูลแฟลชไดรฟ์ USB (ไม่มีชื่อ 1) จากแถบด้านข้างยูทิลิตี้ดิสก์แล้วลากไปที่ช่อง ปลายทาง
- หากเวอร์ชันของ Disk Utility ของคุณมีกล่องที่มีข้อความว่า Erase Destination ตรวจสอบให้แน่ใจว่าได้ทำเครื่องหมายในช่องแล้ว
- คลิก เรียกคืน.
- Disk Utility จะขอคำยืนยันว่าคุณต้องการลบโวลุ่มปลายทางและแทนที่ด้วยเนื้อหาของ BaseSystem.dmg คลิก ลบ เพื่อดำเนินการต่อ
- ใส่รหัสผ่านผู้ดูแลระบบของคุณ ถ้าจำเป็น
- Disk Utility จะเริ่มกระบวนการคัดลอก เมื่อ Disk Utility เสร็จสิ้นกระบวนการคัดลอก จะต่อเชื่อม USB แฟลชไดรฟ์บนเดสก์ท็อป ชื่อของไดรฟ์จะเป็น OS X Base System
- คุณสามารถออกจาก Disk Utility
คัดลอกโฟลเดอร์แพ็คเกจ
จนถึงตอนนี้ เราได้สร้างแฟลชไดรฟ์ USB ที่สามารถบู๊ตได้ซึ่งมีระบบเพียงพอที่จะให้ Mac ของคุณบู๊ตได้ และนั่นคือทั้งหมดที่จะทำจนกว่าเราจะเพิ่มโฟลเดอร์ Packages จากไฟล์ InstallESD.dmg ไปยัง OS X Base System ที่คุณเพิ่งสร้างขึ้นในแฟลชไดรฟ์ของคุณโฟลเดอร์ Packages ประกอบด้วยชุดของแพ็คเกจ (.pkg) ที่ติดตั้ง OS X Mavericks หลายส่วน
- Disk Utility ควรติดตั้งแฟลชไดรฟ์ของคุณและเปิดหน้าต่าง Finder ที่ระบุว่า OS X Base System หากหน้าต่าง Finder ไม่เปิดขึ้น ให้ค้นหาไอคอน OS X Base System บนเดสก์ท็อปแล้วดับเบิลคลิก
- ในหน้าต่าง OS X Base System เปิดโฟลเดอร์ System
- ในโฟลเดอร์ระบบ เปิดโฟลเดอร์ Installation
- ในโฟลเดอร์การติดตั้ง คุณจะเห็นนามแฝงที่ชื่อว่า Packages คลิกขวาที่นามแฝงของแพ็คเกจแล้วเลือก ย้ายไปที่ถังขยะ จากเมนูป๊อปอัป
- เปิดหน้าต่าง OS X Base System/System/Installation Finder ทิ้งไว้ เราจะใช้ในขั้นตอนต่อไป
- ค้นหาหน้าต่าง Finder ชื่อ OS X ติดตั้ง ESD หน้าต่างนี้ควรเปิดขึ้นจากขั้นตอนก่อนหน้า หากไม่เป็นเช่นนั้น ให้ดับเบิลคลิกที่ไฟล์ InstallESD.dmg บนเดสก์ท็อป
- ในหน้าต่าง OS X ติดตั้ง ESD ให้คลิกขวาที่โฟลเดอร์ Packages แล้วเลือก คัดลอก "แพ็คเกจ" จากป๊อปอัป เมนู
- ในหน้าต่างการติดตั้ง ให้เลื่อนเคอร์เซอร์ไปที่พื้นที่ว่าง (ตรวจสอบให้แน่ใจว่าคุณไม่ได้เลือกรายการใดในหน้าต่างการติดตั้งอยู่แล้ว) คลิกขวาในพื้นที่ว่างและเลือก วางรายการ จากเมนูป๊อปอัป
- ขั้นตอนการคัดลอกจะใช้เวลาสักครู่ เมื่อเสร็จแล้ว คุณสามารถปิดหน้าต่าง Finder ทั้งหมด และนำ OS X ติดตั้งอิมเมจ ESD และแฟลชไดรฟ์ OS X Base System ออก
ตอนนี้คุณมีแฟลชไดรฟ์ USB ที่สามารถบู๊ตได้ซึ่งคุณสามารถใช้ติดตั้ง OS X Mavericks บน Mac ใดๆ ที่คุณเป็นเจ้าของ
ซ่อนสิ่งที่ไม่ควรเห็น
ขั้นตอนสุดท้ายคือการใช้ Terminal เพื่อซ่อนไฟล์ระบบพิเศษที่ปกติไม่สามารถมองเห็นได้
ทำตามคำแนะนำในดูโฟลเดอร์ที่ซ่อนบน Mac ของคุณโดยใช้ Terminal เพื่อทำให้ไฟล์เหล่านี้มองไม่เห็นอีกครั้ง






