ต้องรู้
- ในการซิงค์ปฏิทินของคุณกับ Google Home ให้เปิด แอป Google Home เลือก เมนู > การตั้งค่าเพิ่มเติม > หน้าแรกของ Google แล้วเปิด ส่วนบุคคล.
- หากต้องการเพิ่มกิจกรรม ให้พูดว่า "Ok Google เพิ่ม" หรือ "Ok Google เพิ่ม" แล้วระบุการนัดหมายหรือกิจกรรม
บทความนี้อธิบายวิธีลิงก์ Google ปฏิทินของคุณกับ Assistant ขอให้เพิ่มและยกเลิกการนัดหมาย และแจ้งกำหนดการของคุณในปฏิทินส่วนตัวหรือปฏิทินที่แชร์
ปฏิทินเข้ากันได้กับ Google Assistant
Google Assistant ช่วยคุณจัดการการนัดหมายได้ตราบใดที่คุณใช้ Google ปฏิทิน คุณเชื่อมต่อ Google ปฏิทินกับคอมพิวเตอร์ Google Home, Android, iPhone, Mac และ Windows ได้ ซึ่งทั้งหมดนี้ใช้งานได้กับ Google Assistant คุณต้องมีปฏิทิน Google เพื่อลิงก์กับ Google Assistant อาจเป็นปฏิทิน Google หลักของคุณหรือปฏิทิน Google ที่ใช้ร่วมกัน อย่างไรก็ตาม Google Assistant เข้ากันไม่ได้กับปฏิทินที่เป็น:
- นำเข้าจาก URL หรือ iCal
- ซิงค์กับ Google ปฏิทิน (เช่น Apple หรือ Outlook)
- ตามธีม เช่น ธีมสำหรับวันหยุดหรือวันเกิด
- ไม่สามารถอ่านหรือแก้ไขได้ทั้งหมด เช่น ข้อมูลที่มีเฉพาะข้อมูลว่างและไม่ว่าง
Google Home, Google Max และ Google Mini ซิงค์กับปฏิทิน Apple หรือ Outlook ไม่ได้
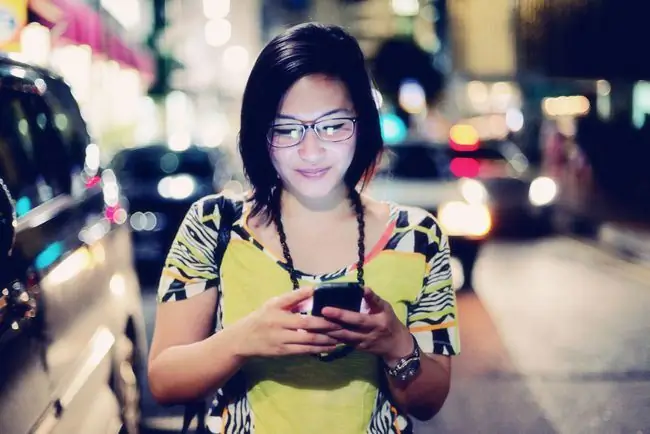
วิธีซิงค์ปฏิทินของคุณกับหน้าแรกของ Google
การจัดการอุปกรณ์ Google Home ต้องใช้แอปมือถือ Google Home และทั้งโทรศัพท์และอุปกรณ์อัจฉริยะของคุณต้องอยู่ในเครือข่าย Wi-Fi เดียวกัน การตั้งค่าอุปกรณ์ Google Home รวมถึงการเชื่อมโยงอุปกรณ์กับบัญชี Google และปฏิทิน Google ของคุณ หากคุณมีบัญชี Google หลายบัญชี ให้ใช้บัญชีที่คุณเก็บปฏิทินหลักไว้
จากนั้นเปิดผลการค้นหาเฉพาะบุคคล วิธีการ:
- เปิดแอป Google Home บนอุปกรณ์มือถือของคุณ
- แตะไอคอน menu ซึ่งมีสามบรรทัดซ้อนทับกัน ซึ่งอยู่ที่มุมบนขวาของหน้าจอ
- แตะ การตั้งค่าเพิ่มเติม.
- ภายใต้ Devices แตะ หน้าแรกของ Google ที่คุณต้องการจัดการ
-
เลื่อนแถบเลื่อนไปทางขวาเพื่อเปิด ส่วนบุคคล ผลลัพธ์
หากคุณไม่ต้องการใช้ฟีเจอร์นี้ ให้เลื่อนตัวเลื่อนไปทางซ้าย แต่การกระทำนั้นจะปิดผลการค้นหาเฉพาะบุคคลทั้งหมด ไม่ใช่แค่ปฏิทินของคุณ
หากมีหลายคนใช้อุปกรณ์ Google Home เครื่องเดียวกัน ทุกคนจะต้องตั้งค่าการจับคู่เสียงเพื่อให้อุปกรณ์สามารถจดจำได้ว่าใครเป็นใคร ผู้ใช้หลักสามารถเชิญผู้อื่นให้ตั้งค่าการจับคู่เสียงได้หลังจากเปิดใช้งานโหมดผู้ใช้หลายคนในการตั้งค่าโดยใช้แอป Google Home
ในการตั้งค่าแอพยังเป็นตัวเลือกในการฟังกิจกรรมจากปฏิทินที่แชร์โดยเปิดใช้งานผลการค้นหาเฉพาะบุคคลโดยใช้คำแนะนำด้านบน
หากคุณมีอุปกรณ์ Google Home มากกว่าหนึ่งเครื่อง ให้ทำขั้นตอนเหล่านี้ซ้ำสำหรับแต่ละเครื่อง
จัดการปฏิทินของคุณด้วย Google Assistant
ไม่ว่าจะใช้อุปกรณ์ใด การโต้ตอบกับ Google Assistant ก็เหมือนกัน คุณสามารถเพิ่มกิจกรรมและขอข้อมูลกิจกรรมด้วยเสียง คุณยังเพิ่มรายการในปฏิทิน Google จากอุปกรณ์ที่เปิดใช้งานอื่นๆ และเข้าถึงได้ด้วย Google Assistant
หากต้องการเพิ่มกิจกรรม ให้พูดว่า "Ok Google" หรือ "Ok Google" ต่อไปนี้คือตัวอย่างการใช้วลีคำสั่งนี้:
- "Ok Google เพิ่มนัดแพทย์ในปฏิทินของฉัน"
- "Ok Google จัดคอนเสิร์ตให้ฉันในวันศุกร์ เวลา 19.00 น."
- "ตกลง Google เพิ่มงานเซอร์ไพรส์ของเจนนี่"
Google Assistant ใช้เบาะแสตามบริบทจากสิ่งที่คุณพูดเพื่อระบุข้อมูลอื่นๆ ที่จำเป็นสำหรับการจัดกำหนดการสำหรับกิจกรรมให้เสร็จสิ้น หากคุณไม่ระบุข้อมูลทั้งหมดในคำสั่ง Assistant จะถามชื่อ วันที่ และเวลาเริ่มต้น กิจกรรมที่สร้างโดย Google Assistant จะมีความยาวเริ่มต้นที่คุณกำหนดไว้ใน Google ปฏิทิน เว้นแต่คุณจะระบุไว้เป็นอย่างอื่น
หากต้องการขอข้อมูลกิจกรรม ให้ใช้คำสั่งปลุกของ Google Assistant แล้วถามเกี่ยวกับการนัดหมายที่เฉพาะเจาะจงหรือดูว่ามีอะไรเกิดขึ้นในวันนั้น ตัวอย่างเช่น:
- "Ok Google งาน/การประชุมครั้งแรกของฉันเมื่อไหร่/อะไร/ที่ไหน"
- "Ok Google งานต่อไปของฉัน/การประชุม/วาระ/ปฏิทินงานครั้งต่อไปของฉันคือที่ไหน/เมื่อไหร่/ที่ไหน"
- "ตกลง Google แสดงรายการกิจกรรมทั้งหมดสำหรับวันที่ 1 เมษายน"
- "Ok Google วันนี้ฉันมีแผนอะไร"
- "Ok Google วันศุกร์มีวันอะไรในปฏิทินบ้าง"
สำหรับสองคำสั่งสุดท้าย ผู้ช่วยจะอ่านการนัดหมายสามวันแรกของคุณ






