ต้องรู้
- เลือกไอคอน star เล็กๆ ทางด้านซ้ายสุดของข้อความในกล่องจดหมาย หรือหากเปิดอีเมล ให้ไปที่เมนู More แล้วเลือก เพิ่มดาว.
- หากต้องการใช้ดาวที่กำหนดเอง ให้ไปที่ การตั้งค่า > ดูการตั้งค่าทั้งหมด > ทั่วไป และ วางดาวลงในส่วน In Use เลือก บันทึกการเปลี่ยนแปลง.
- เลือกดาวเพื่อลบออกจากอีเมล
คุณสามารถจัดระเบียบข้อความ Gmail ได้หลายวิธี และวิธีหนึ่งคือการ "ติดดาว" ข้อความเหล่านั้น ซึ่งจะใส่ดาวสีเหลืองเล็กๆ ไว้ข้างข้อความ และให้คุณค้นหาได้ในภายหลังโดยใช้โอเปอเรเตอร์การค้นหา "ดาวสีเหลือง"อย่างไรก็ตาม Gmail ไม่เพียงรองรับดาวสีเหลืองเท่านั้น นอกจากนี้ยังมีดาวสีน้ำเงิน สีส้ม สีแดง สีม่วง และสีเขียว รวมถึงไอคอนอื่นๆ อีก 6 รายการที่คุณสามารถใช้แทนดาวได้
วิธี 'ติดดาว' และ 'เลิกติดดาว' ข้อความใน Gmail
การติดดาวข้างอีเมลของคุณมีสองวิธี:
- เลือกโครงร่างดาวขนาดเล็กทางด้านซ้ายสุดของข้อความเมื่อคุณดูรายการอีเมล
- หากเปิดอีเมล ให้ไปที่เมนู เพิ่มเติม แล้วเลือก เพิ่มดาว หรือเลือกเส้นขอบดาวที่ด้านขวาสุดของข้อความ (ถัดจากวันที่และเวลา)
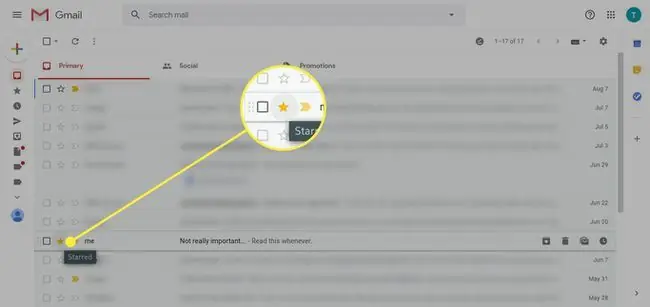
คุณยังสามารถติดดาวข้อความก่อนที่จะส่งโดยเพิ่มป้ายกำกับให้กับอีเมลขาออกผ่านเมนู ตัวเลือกเพิ่มเติม ที่ด้านล่างของ ข้อความใหม่ หน้าต่าง ผ่านตัวเลือก Label > เพิ่มดาว ตัวเลือก
ลบดาวออกจากอีเมล
หากต้องการลบดาว เพียงคลิกหรือแตะอีกครั้ง การเลือกแต่ละรายการจะสลับระหว่างการมีดาวและไม่มีดาว
อย่างไรก็ตาม หากคุณมีการกำหนดค่าดาวมากกว่าหนึ่งดวง (ดูด้านล่าง) คุณสามารถคลิก/แตะต่อไปเพื่อวนดูดาวอื่นๆ ที่คุณตั้งค่าไว้ได้ เพียงหยุดบนดาวที่คุณต้องการใช้
หรือถ้าคุณตัดสินใจที่จะไม่ใช้ดาวเลย ก็แค่วนไปเรื่อยๆ จนกว่าจะถึงตัวเลือกที่ไม่มีดาว
วิธีใช้ดาวที่กำหนดเองใน Gmail
ดาวดวงอื่นที่ไม่ใช่สีเหลือง ซึ่ง Gmail รองรับนั้นสามารถเข้าถึงได้ผ่านการตั้งค่า:
-
เลือก เฟืองการตั้งค่า ที่มุมบนขวาของหน้าแรกของ Gmail

Image -
เลือก ดูการตั้งค่าทั้งหมด.

Image -
ในแท็บ General เลื่อนลงไปที่ส่วน Stars

Image -
คลิกและลากดาวจากส่วน ไม่ได้ใช้งาน จนถึงส่วน กำลังใช้งาน คุณยังสามารถจัดเรียงดาวตามลำดับที่คุณต้องการใช้เมื่อคุณเปิดใช้งานดาวโดยใช้วิธีการที่อธิบายไว้ข้างต้น
ดาวทางซ้ายสุดจะเป็นอันดับแรกในวงจร และดาวที่ตามมาทางขวาจะเป็นตัวเลือกที่ตามมาเมื่อคุณคลิกผ่านดาวเหล่านั้น

Image -
Gmail ยังมีสถานีที่ตั้งไว้ล่วงหน้าสองชุดให้คุณเลือกเพื่อเข้าถึงดาวมากกว่าหนึ่งดวงได้อย่างรวดเร็ว คุณสามารถเลือก 4 ดาว หรือ ดาวทั้งหมด.

Image -
กด บันทึกการเปลี่ยนแปลง ที่ด้านล่างของหน้า การตั้งค่า เพื่อบันทึกการเปลี่ยนแปลงใดๆ ที่คุณทำและใช้การกำหนดค่าดาวใหม่

Image






