ต้องรู้
- เอฟเฟกต์: แตะ เอฟเฟกต์ แตะชื่อหมวดหมู่เพื่อเรียกดูตัวเลือกอื่นๆ
- ตัวกรอง: แตะ ตัวกรอง เลือกตัวกรอง ลากจุดสีขาวเพื่อเพิ่มและลดความเข้ม
- ข้อความ: แตะ Text > พิมพ์ข้อความ > เลือกแบบอักษรหรือสีจากเมนูด้านบนแป้นพิมพ์ > แตะ A เพื่อเพิ่มโครงร่าง
แอป TikTok มีฟิลเตอร์วิดีโอและเอฟเฟกต์ที่คุณสามารถเพิ่มได้หลังหรือระหว่างการบันทึก บทความนี้อธิบายวิธีรับฟิลเตอร์และเอฟเฟกต์เพิ่มเติมบน TikTok และเพิ่มข้อความในวิดีโอ TikTok
วิธีเพิ่มเอฟเฟกต์ให้กับวิดีโอ TikTok
เอฟเฟกต์ TikTok ใช้โดยทั้งผู้ใช้ทั่วไปและผู้มีอิทธิพลในโซเชียลมีเดียยอดนิยมเพื่อทำให้วิดีโอของพวกเขามีส่วนร่วมและสนุกสนานมากขึ้น คุณยังสามารถเพิ่มรูปภาพลงในวิดีโอของคุณได้
วิธีการเพิ่มเอฟเฟกต์วิดีโอบน TikTok
- แตะไอคอน Plus (+) ตรงกลางเมนูด้านล่าง
-
แตะไอคอน Record สีแดงเพื่อบันทึกวิดีโอใหม่ หรือแตะ Upload เพื่ออัปโหลดคลิปที่มีอยู่จากอุปกรณ์ของคุณ
วิดีโอแนวตั้งดูดีขึ้นบน TikTok และมีแนวโน้มที่จะมีส่วนร่วมมากขึ้น
-
แตะ เอฟเฟกต์ จากเมนูด้านล่าง

Image -
แอป TikTok จะแสดงตัวอย่างวิดีโอของคุณแบบสดพร้อมไทม์ไลน์ด้านล่าง ลากเครื่องหมายสีขาวไปยังตำแหน่งที่คุณต้องการเริ่มเอฟเฟกต์
หากคุณต้องการวางเอฟเฟกต์ให้ทั่วทั้งวิดีโอ ให้ปล่อยเครื่องหมายสีขาวไว้ที่จุดเริ่มต้น
-
เอฟเฟกต์ที่ใช้ได้จะปรากฏเป็นไอคอนวงกลมใต้ไทม์ไลน์ ปัดไปทางซ้ายหรือขวาเพื่อเรียกดูรายการ เมื่อคุณพบเอฟเฟกต์ที่ต้องการลองแล้ว ให้แตะไอคอนค้างไว้นานเพื่อใช้งาน
หมวดหมู่เอฟเฟกต์เริ่มต้นคือ Visual หากต้องการดูเอฟเฟกต์จากหมวดหมู่อื่น ให้แตะชื่อหมวดหมู่ใต้วงกลม

Image - แตะปุ่ม Play เพื่อเล่นวิดีโอกลับ หากคุณไม่พอใจกับผลลัพธ์ ให้แตะไอคอน arrow ใต้ไทม์ไลน์เพื่อเลิกทำ
-
เล่นซ้ำด้วยเอฟเฟกต์ได้มากเท่าที่คุณต้องการในส่วนอื่น ๆ ของวิดีโอของคุณ หรือแม้แต่ส่วนด้านบนสุดของเอฟเฟกต์ที่มีอยู่ เมื่อคุณพร้อมแล้ว ให้แตะ บันทึก.
โดยปกติจะสามารถใช้เอฟเฟกต์ TikTok ได้เพียงรายการเดียวจากหมวดหมู่สติ๊กเกอร์ต่อวิดีโอ เอฟเฟกต์อื่นๆ สามารถใช้กับเอฟเฟกต์ประเภทนี้ได้

Image -
ทำการเปลี่ยนแปลงอื่นๆ ที่คุณต้องการแล้วแตะ ถัดไป.
แตะได้สบายเลย ถัดไป โดยไม่ต้องทำการเปลี่ยนแปลงใดๆ อีก
-
ป้อนคำอธิบายที่ดี เลือกแฮชแท็กและการตั้งค่า แล้วแตะ โพสต์ วิดีโอ TikTok ของคุณจะแสดงสดพร้อมเอฟเฟกต์ที่คุณเลือก

Image
วิธีเพิ่มฟิลเตอร์ในวิดีโอ TikTok
ในขณะที่ใช้เอฟเฟกต์บน TikTok เพื่อสร้างภาพไดนามิกหรือสร้างสรรค์ ฟิลเตอร์ TikTok จะใช้เพื่อทำการเปลี่ยนแปลงที่ละเอียดยิ่งขึ้นและทำงานในลักษณะเดียวกับฟิลเตอร์รูปภาพบน Instagram
- แตะไอคอน Plus (+) ตรงกลางเมนูด้านล่าง
-
แตะไอคอน Record สีแดงเพื่อบันทึกวิดีโอใหม่ หรือแตะ อัปโหลด เพื่อใช้คลิปที่บันทึกไว้ในอุปกรณ์ของคุณ
คุณสามารถอัปโหลดหรือบันทึกวิดีโอหลายบิตเพื่อใช้ในวิดีโอ TikTok ของคุณได้หากต้องการ
-
แตะ ตัวกรอง ที่มุมขวาบนของเมนูแนวตั้ง เมนูนี้อาจดูยากว่าวิดีโอของคุณมีสีขาวมากหรือไม่

Image -
ตัวกรองต่างๆ ปรากฏขึ้นที่ด้านล่างของหน้าจอ แตะหนึ่งรายการเพื่อดูตัวอย่างแบบสดบนวิดีโอของคุณ ลากจุดสีขาวเพื่อลดหรือเพิ่มความเข้มของฟิลเตอร์วิดีโอ TikTok เมื่อคุณได้วิดีโอ TikTok ในแบบที่คุณต้องการแล้ว ให้แตะเพื่อปิดเมนูตัวกรอง
หากต้องการลบตัวกรองที่ใช้ทั้งหมดแล้วเริ่มใหม่อีกครั้ง ให้แตะไอคอนทางด้านซ้ายที่ดูเหมือนวงกลมที่มีเส้นขีดทับ
- แก้ไขอื่นๆ ที่คุณต้องการแล้วแตะ ถัดไป.
-
เสร็จสิ้นโดยป้อนข้อมูลที่เหมาะสมและเลือกการตั้งค่าที่คุณต้องการ จากนั้นแตะ โพสต์ เพื่อเผยแพร่วิดีโอของคุณ

Image
ตัวกรอง TikTok Sparkle อยู่ที่ไหน
หนึ่งในฟิลเตอร์ที่ทันสมัยที่สุดใน TikTok คือฟิลเตอร์ที่เพิ่มความแวววาวเหนือวิดีโอ สิ่งนี้อาจหายากเพราะไม่ใช่ตัวกรอง แต่เป็นเอฟเฟกต์ และสามารถพบได้ในเมนูเอฟเฟกต์ จริงๆ แล้วยังไม่มีเอฟเฟกต์ชื่อ Sparkle
ผู้ใช้ TikTok ที่มีวิดีโอที่มีเอฟเฟกต์แบบมีไฟ มีแนวโน้มว่าจะใช้เอฟเฟกต์ TikTok ต่อไปนี้อย่างน้อยหนึ่งอย่าง:
- ผงทองคำ
- หัวใจ
- สายรุ้ง
- หัวใจระยิบระยับ
- บลิง
- สตรีมเมอร์
- สตาร์ไลท์
- ดอกไม้ไฟ
- สีสัน
- รั่ว
เอฟเฟกต์ทั้งหมดนี้อยู่ในหมวดภาพ
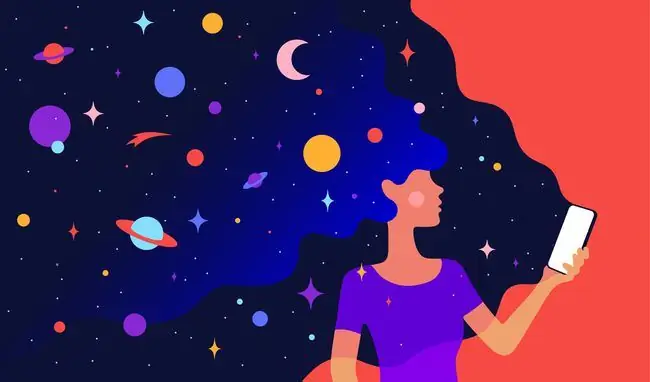
วิธีเพิ่มข้อความในวิดีโอ TikTok
การเพิ่มข้อความลงในวิดีโอ TikTok ค่อนข้างตรงไปตรงมาและดำเนินการในลักษณะเดียวกับที่คุณเพิ่มข้อความใน Instagram Story
- แตะไอคอน Plus (+) ตรงกลางเมนูด้านล่าง
- แตะไอคอน Record สีแดงเพื่อบันทึกวิดีโอใหม่ หรือแตะ Upload เพื่ออัปโหลดคลิปที่มีอยู่จากอุปกรณ์ของคุณ
-
จากเมนูด้านล่าง แตะ ข้อความ.

Image -
แป้นพิมพ์จะปรากฏขึ้นนอกเหนือจากตัวเลือกรูปแบบต่างๆ ขั้นแรก พิมพ์ข้อความของคุณ
ถ้าคุณออกจากหน้าจอแก้ไขข้อความโดยไม่ได้ตั้งใจ ให้แตะคำของคุณในตัวอย่างวิดีโอแล้วแตะ แก้ไข.
-
เลือกรูปแบบตัวอักษรและสีจากเมนูด้านบนแป้นพิมพ์ แตะไอคอน A เพื่อเพิ่มโครงร่างสีรอบๆ ข้อความของคุณ แตะไอคอนที่มีเส้นเพื่อเลือกการตั้งค่าการจัดตำแหน่ง
การเพิ่มโครงร่างเป็นวิธีที่ดีในการปรับปรุงความสามารถในการอ่านทั้งในวิดีโอและบนภาพขนาดย่อ
- แตะ เสร็จสิ้น.
-
ใช้สองนิ้ว ปรับขนาด ย้าย และหมุนข้อความของคุณไปยังที่ที่คุณต้องการ ทำการเปลี่ยนแปลงอื่นๆ ตามต้องการ แล้วแตะ Next.

Image - ทำตัวเลือกตามปกติ ใส่คำอธิบายพร้อมแฮชแท็ก แล้วแตะ โพสต์ เพื่อเผยแพร่วิดีโอ TikTok ของคุณ






