ต้องรู้
- ในเมนู Safari เลือก Preferences > เว็บไซต์ เลือก การแจ้งเตือน ในบานหน้าต่างด้านซ้าย
- ใช้เมนูข้างเว็บไซต์ที่ขออนุญาตส่งการแจ้งเตือนเพื่ออนุญาตหรือปฏิเสธคำขอ
- ล้างช่องข้าง อนุญาตให้เว็บไซต์ขออนุญาตส่งการแจ้งเตือนแบบพุช เพื่อป้องกันไม่ให้เว็บไซต์ขออนุญาต
บทความนี้อธิบายวิธีจัดการข้อความ Push ของเว็บไซต์ใน Safari สำหรับ OS X รวมถึงข้อมูลเกี่ยวกับการดูการตั้งค่าที่เกี่ยวข้องกับการแจ้งเตือนในศูนย์การแจ้งเตือน ข้อมูลนี้ใช้กับ Safari 9.x ขึ้นไปบน Mac OS X
เปลี่ยนการอนุญาต Safari
เว็บไซต์ต้องขออนุญาตจากคุณก่อนจึงจะสามารถพุชการแจ้งเตือนไปยังเดสก์ท็อปของคุณได้ ซึ่งมักจะเป็นคำถามป๊อปอัปเมื่อคุณเยี่ยมชมไซต์ แม้ว่าจะมีประโยชน์ แต่การแจ้งเตือนเหล่านี้สามารถพิสูจน์ได้ว่าเทอะทะและล่วงล้ำได้
นี่คือวิธีปฏิเสธหรืออนุญาตการอนุญาตสำหรับการแจ้งเตือนแบบพุช:
-
ไปที่เมนู Safari แล้วเลือก Preferences.

Image -
เลือก เว็บไซต์.

Image -
คลิก การแจ้งเตือน ในบานหน้าต่างเมนูด้านซ้าย

Image -
ทางด้านขวาของหน้าต่างมีรายชื่อเว็บไซต์ที่ขออนุญาตส่งการแจ้งเตือนถึงคุณ ใช้เมนูทางด้านขวาเพื่ออนุญาตหรือปฏิเสธคำขอเหล่านั้น

Image -
ตัวเลือก อนุญาตให้เว็บไซต์ขออนุญาตส่งการแจ้งเตือนแบบพุช ตัวเลือกถูกเปิดใช้งานโดยค่าเริ่มต้น ตัวเลือกนี้ช่วยให้เว็บไซต์ถามคุณว่าต้องการรับการแจ้งเตือนหรือไม่ โดยปกติเมื่อคุณเข้าชมเว็บไซต์เป็นครั้งแรก หากต้องการปิดใช้งานตัวเลือกนี้และป้องกันไม่ให้ไซต์ขออนุญาตแสดงการแจ้งเตือน ให้ล้างช่องทำเครื่องหมาย

Image -
ในการรีเซ็ตการอนุญาตของไซต์ ให้เลือกและคลิก Remove ครั้งต่อไปที่คุณเยี่ยมชม URL จะขออนุญาตอีกครั้งโดยถือว่าคุณปล่อยให้ตัวเลือกก่อนหน้านี้เปิดใช้งานอยู่

Image
เปลี่ยนการตั้งค่าการแจ้งเตือน
หากต้องการดูการตั้งค่าที่เกี่ยวข้องกับการแจ้งเตือนเพิ่มเติมในศูนย์การแจ้งเตือน:
-
เปิด System Preferences โดยคลิกที่ไอคอนใน Dock หรือเลือกจากเมนู Apple ของ Finder

Image -
คลิก การแจ้งเตือน.

Image -
เลือก Safari จากรายการแอปพลิเคชันในบานหน้าต่างเมนูด้านซ้าย

Image -
การตั้งค่าการแจ้งเตือนเฉพาะสำหรับเบราว์เซอร์จะปรากฏที่ด้านขวาของหน้าต่าง หากต้องการปิดการแจ้งเตือนทั้งหมด ให้ปิดสวิตช์สลับ อนุญาตการแจ้งเตือนจาก Safari

Image -
ส่วน รูปแบบการแจ้งเตือนของ Safari ประกอบด้วยสามตัวเลือก แต่ละรายการพร้อมด้วยรูปภาพ
- None: ปิดใช้งานการแจ้งเตือน Safari ไม่ให้แสดงบนเดสก์ท็อปในขณะที่ยังคงเปิดใช้งานการแจ้งเตือนในศูนย์การแจ้งเตือน
- แบนเนอร์: แจ้งให้คุณทราบเมื่อมีการแจ้งเตือนแบบพุชใหม่
- Alerts: แจ้งเตือนคุณและรวมปุ่มที่เกี่ยวข้อง การแจ้งเตือนจะอยู่บนหน้าจอจนกว่าคุณจะปิด

Image -
ด้านล่างส่วนนี้มีการตั้งค่าเพิ่มเติมอีกห้ารายการ โดยแต่ละรายการจะมีช่องทำเครื่องหมายและเปิดใช้งานตามค่าเริ่มต้น การตั้งค่าเหล่านี้มีดังนี้:
- แสดงการแจ้งเตือนบนหน้าจอล็อค: เมื่อเปิดใช้งาน การแจ้งเตือนแบบพุชที่สร้างโดยเว็บไซต์ที่อนุญาตของคุณจะแสดงเมื่อ Mac ของคุณถูกล็อค
- แสดงตัวอย่างการแจ้งเตือน: ระบุว่า macOS จะแสดงตัวอย่าง (ซึ่งมีรายละเอียดเพิ่มเติมเกี่ยวกับการแจ้งเตือน) เสมอหรือเฉพาะเมื่อคอมพิวเตอร์ปลดล็อค
- แสดงในศูนย์การแจ้งเตือน: เปิดตัวเลือกนี้ไว้เพื่อดูการแจ้งเตือนที่คุณอาจพลาดโดยเปิดศูนย์การแจ้งเตือนที่มุมบนขวาของ Finder
- ไอคอนแอพป้าย: เมื่อเปิดใช้งาน จำนวนการแจ้งเตือน Safari ที่จะดูจะแสดงในวงกลมสีแดงที่ซ้อนทับไอคอนของเบราว์เซอร์บน Dock
- เล่นเสียงสำหรับการแจ้งเตือน: เมื่อเปิดใช้งาน จะมีเสียงเตือนเล่นทุกครั้งที่คุณได้รับการแจ้งเตือน
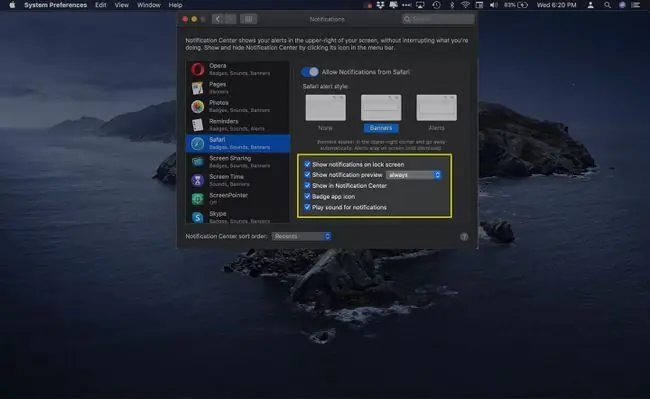
Image






