- ผู้เขียน Abigail Brown [email protected].
- Public 2023-12-17 07:03.
- แก้ไขล่าสุด 2025-01-24 12:26.
ต้องรู้
- จัดการ: เลือก Safari > Preferences > Tabs > ปรับการตั้งค่าตามต้องการ
- เปิดหน้าในแท็บแทนหน้าต่าง: ไม่เคย=URL ของหน้าต่างใหม่เปิดในหน้าต่าง Safari ใหม่
- อัตโนมัติ=URL หน้าต่างใหม่เปิดในแท็บใหม่ Always=URL ทั้งหมดเปิดในแท็บใหม่เมื่อถูกเลือก
บทความนี้อธิบายวิธีใช้แท็บในเว็บเบราว์เซอร์ Safari ใน macOS
จัดการ Safari Tabs
ในการเข้าถึงการตั้งค่าแท็บใน Safari ให้เปิด Preferences ใต้เมนู Safari (หรือกด Command +, (จุลภาค) บนแป้นพิมพ์
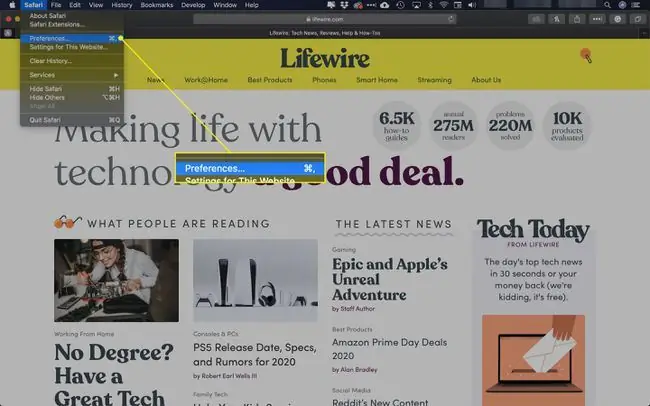
เมื่อเมนูการตั้งค่าเปิดขึ้น ให้เลือก Tabs.
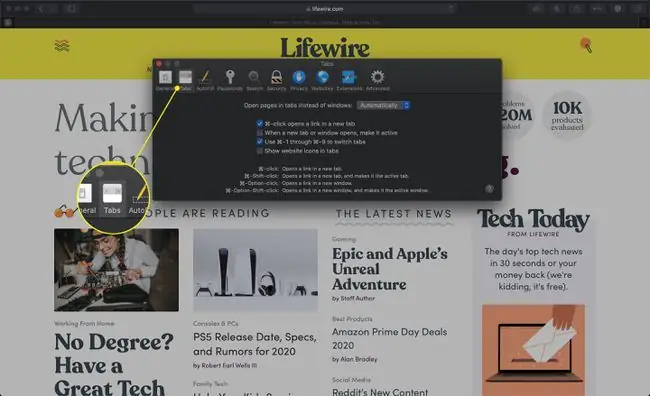
เปิดหน้าใหม่ในแท็บ
ตัวเลือกแรกใน Safari Tabs เมนูคือเมนูแบบเลื่อนลงที่มีข้อความว่า เปิดหน้าในแท็บแทนหน้าต่าง เมนูนี้มีตัวเลือกดังต่อไปนี้:
- Never: เมื่อเลือกตัวเลือกนี้ เมื่อคุณคลิกลิงก์ที่มีรหัสให้เปิดในหน้าต่างใหม่ ลิงก์จะเปิดขึ้นในหน้าต่าง Safari แยกต่างหาก
- อัตโนมัติ: เมื่อเลือกตัวเลือกนี้ เมื่อคุณคลิกลิงก์ที่มีรหัสให้เปิดในหน้าต่างใหม่ ส่วนใหญ่ลิงก์จะเปิดในแท็บใหม่ แม้ว่า Safari จะพยายามเปิดแท็บแทนหน้าต่างใหม่ แต่ก็อาจไม่ประสบความสำเร็จเสมอไปเมื่อเปิดใช้งานตัวเลือกนี้
- Always: เมื่อเลือกตัวเลือกนี้ไว้ เมื่อคุณคลิกลิงก์ที่มีรหัสให้เปิดในหน้าต่างใหม่ ลิงก์จะเปิดขึ้นในแท็บใหม่ Safari จะแทนที่การตั้งค่าทั้งหมดและบังคับเปิดลิงก์ในแท็บใหม่ทุกครั้ง
The Safari Tabs กล่องโต้ตอบการตั้งค่ายังมีชุดกล่องกาเครื่องหมายต่อไปนี้ ซึ่งแต่ละกล่องมาพร้อมกับการตั้งค่าการเรียกดูแบบแท็บ
- Command-click เปิดลิงก์ในแท็บใหม่: เปิดใช้งานโดยค่าเริ่มต้น ตัวเลือกนี้มีแป้นพิมพ์ลัด (Command+ คลิกเมาส์) เพื่อบังคับให้เปิดลิงก์เฉพาะในแท็บใหม่
- เมื่อเปิดแท็บหรือหน้าต่างใหม่ ให้เปิดใช้งาน: เมื่อเปิดใช้งาน แท็บหรือหน้าต่างใหม่จะโฟกัสอัตโนมัติทันทีที่เปิด
- ใช้ Command-1 ถึง Command-9 เพื่อสลับแท็บ: เปิดใช้งานตามค่าเริ่มต้น การตั้งค่านี้ทำให้คุณสามารถข้ามไปยังแท็บที่เปิดอยู่ได้โดยใช้แป้นพิมพ์ลัดเหล่านี้
ทางลัด
ที่ด้านล่างสุดของ Tabs กล่องโต้ตอบการตั้งค่าคือแป้นพิมพ์ลัดและปุ่มลัดของเมาส์ที่เป็นประโยชน์:
- Command+ คลิกเมาส์: เปิดลิงก์ในแท็บใหม่ (เมื่อเปิดใช้งานเท่านั้น ดูด้านบน)
- Command+ Shift+ คลิกเมาส์: เปิดลิงก์ในแท็บใหม่และ ทำให้เป็นแท็บที่ใช้งานอยู่
- Command+ Option+ คลิกเมาส์: เปิดลิงก์ในหน้าต่างใหม่
- Command+ Option+ Shift+ คลิกเมาส์: เปิดลิงก์ในหน้าต่างใหม่และทำให้เป็นหน้าต่างที่ใช้งานอยู่






