ด้วยข้อมูลส่วนบุคคลทั้งหมด - อีเมล หมายเลขโทรศัพท์ ที่อยู่ และรายละเอียดทางการเงิน - จัดเก็บบน iPhone ความเป็นส่วนตัวของ iPhone จะต้องได้รับการพิจารณาอย่างจริงจัง นั่นเป็นเหตุผลที่คุณควรตั้งค่า Find My iPhone และรู้ว่าต้องทำอย่างไรหาก iPhone ของคุณสูญหายหรือถูกขโมย วิธีอื่นๆ ในการควบคุมความเป็นส่วนตัวของข้อมูลของคุณก็มีให้เช่นกัน
ข้อมูลในบทความนี้ใช้กับ iPhone ที่ใช้ iOS 12 หรือ iOS 11 เว้นแต่จะระบุไว้เป็นอย่างอื่น
ค้นหาการตั้งค่าความเป็นส่วนตัวใน iOS
ในอดีต แอปดังหลายแอปถูกจับได้ว่าอัปโหลดข้อมูลจากโทรศัพท์ของผู้ใช้ไปยังเซิร์ฟเวอร์โดยไม่ได้รับอนุญาตApple เพิ่มคุณสมบัติที่ควบคุมว่าแอพใดบ้างที่สามารถเข้าถึงข้อมูลบน iPhone (และ iPod touch, iPad และ Apple Watch) คุณสมบัติเหล่านี้ส่วนใหญ่มีอยู่ในการตั้งค่าความเป็นส่วนตัวของ iPhone
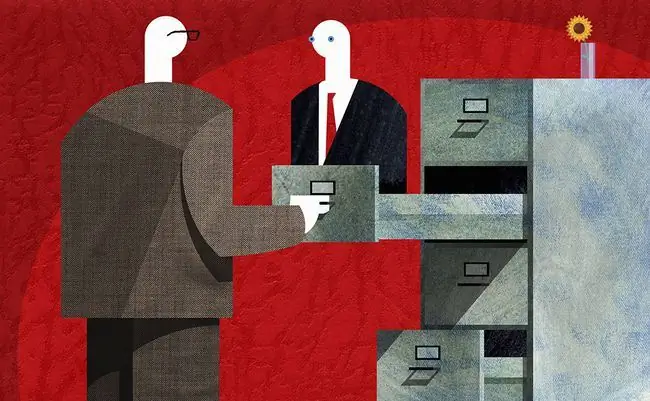
เพื่อให้การตั้งค่าความเป็นส่วนตัวบน iPhone ของคุณเป็นปัจจุบัน ให้ตรวจสอบพื้นที่ความเป็นส่วนตัวทุกครั้งที่คุณติดตั้งแอพใหม่เพื่อดูว่าต้องการเข้าถึงข้อมูลส่วนบุคคลของคุณหรือไม่
ในการค้นหาการตั้งค่าความเป็นส่วนตัว ให้แตะแอป การตั้งค่า แล้วเลือก ความเป็นส่วนตัว หน้าจอ Privacy รวมองค์ประกอบของ iPhone ที่มีข้อมูลส่วนบุคคลที่แอพสามารถเข้าถึงได้ ซึ่งรวมถึงบริการตำแหน่ง รายชื่อติดต่อ และปฏิทิน
ปกป้องข้อมูลตำแหน่งบน iPhone
บริการระบุตำแหน่งเป็นคุณสมบัติ GPS ของ iPhone ที่แสดงตำแหน่งที่คุณอยู่ บอกเส้นทาง ค้นหาร้านอาหารใกล้เคียง และอื่นๆ บริการระบุตำแหน่งเปิดใช้งานคุณสมบัติที่เป็นประโยชน์มากมายของโทรศัพท์ แต่คุณสมบัติเหล่านี้ยังช่วยให้ติดตามการเคลื่อนไหวของคุณได้อีกด้วย
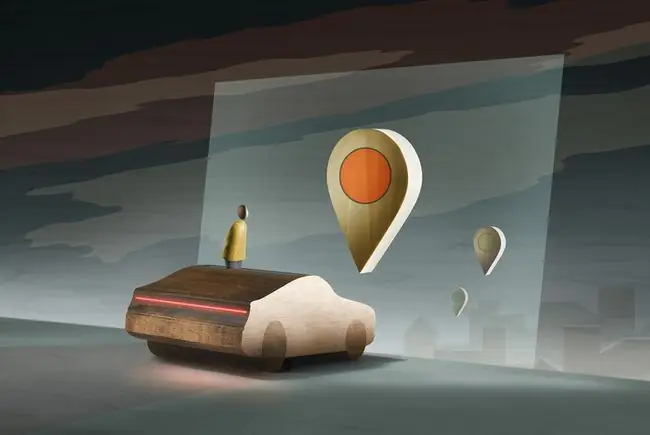
บริการระบุตำแหน่งถูกเปิดใช้งานโดยค่าเริ่มต้น แต่คุณควรตรวจสอบตัวเลือกของคุณ เปิดบริการบางอย่างไว้แต่ปิดบริการอื่นๆ เพื่อปกป้องความเป็นส่วนตัวของคุณ และลดการใช้แบตเตอรี่และอินเทอร์เน็ตไร้สาย
ในหน้าจอ ความเป็นส่วนตัว แตะ บริการตำแหน่ง เพื่อดูตัวเลือก
- Location Services: นี่คือคุณสมบัติ GPS พื้นฐานของโทรศัพท์ ปล่อยไว้เพื่อใช้คุณสมบัติ GPS เพื่อรับเส้นทางการขับขี่จากแผนที่ออนไลน์หรือภาพถ่ายที่ติดป้ายสถานที่ เป็นต้น ปิดเพื่อปิดการใช้งาน GPS และคุณสมบัติหลักมากมายของ iPhone
- แชร์ตำแหน่งของฉัน: ส่งตำแหน่ง GPS ของอุปกรณ์ของคุณไปยังสมาชิกในครอบครัวที่เป็นส่วนหนึ่งของกลุ่มการแชร์กันในครอบครัวของคุณ ใช้ได้ดีเมื่อสมาชิกในครอบครัวต้องการเส้นทางไปยังที่อื่น สำหรับตัวเลือกการแชร์ตำแหน่งอื่นๆ โปรดดูวิธีใช้ Find My Friends สำหรับ iPhone และ iPad และวิธีแชร์ตำแหน่งของคุณบน iPhone หรือ iPad(ใช้ได้กับ iOS 8 ขึ้นไป)
-
Apps: นี่คือรายการแอพที่สามารถเข้าถึงข้อมูลตำแหน่งของคุณได้ แอปเหล่านี้อาจติดแท็กตำแหน่งรูปภาพ (ฝังตำแหน่งทางภูมิศาสตร์ที่คุณถ่ายภาพ) หรือใช้ตำแหน่งของคุณเพื่อแนะนำร้านอาหารหรือร้านค้าในบริเวณใกล้เคียง แม้ว่าจะมีประโยชน์ แต่บางแอปก็ไม่จำเป็นต้องระบุตำแหน่งของคุณจึงจะใช้งานได้ และคุณอาจไม่ต้องการให้ทุกแอปรู้ว่าคุณอยู่ที่ไหน หากต้องการควบคุมการเข้าถึงตำแหน่งของคุณ ให้แตะแต่ละแอปและเลือกอนุญาตให้รู้ว่าคุณอยู่ที่ไหน Always, Never หรือ ขณะใช้ แอป การบล็อกไม่ให้แอปรู้ตำแหน่งของคุณอาจลบฟีเจอร์บางอย่างของแอปนั้นออก
บริการระบบ: บริการระบบระดับต่ำมีฟีเจอร์มากมายสำหรับ iOS และแอป พวกเขายังใช้แบตเตอรี่เมื่อทำงานในพื้นหลังและใช้ข้อมูล พวกเขาทำสิ่งนี้:
ค้นหาเครือข่ายมือถือ: ค้นหาเครือข่ายมือถือ
- การปรับเทียบเข็มทิศ: เปิดใช้งานเข็มทิศในตัวของ iPhone เพื่อระบุทิศทางของคุณอย่างแม่นยำ มันถูกใช้โดยแอพแผนที่ เหนือสิ่งอื่นใด
- การโทรฉุกเฉิน & SOS: โทรไปยังบริการฉุกเฉินโดยคลิกปุ่มด้านข้างอย่างรวดเร็วห้าครั้ง การดำเนินการนี้จะส่งตำแหน่งของคุณไปยังผู้มอบหมายงานฉุกเฉินเพื่อช่วยให้พวกเขาติดต่อคุณได้ (ใช้ได้ใน iOS 8 ขึ้นไป)
- Find My iPhone: การตั้งค่านี้อนุญาตให้ค้นหา iPhone ของฉันรายงานตำแหน่งของโทรศัพท์ที่สูญหายหรือถูกขโมย เพื่อให้คุณสามารถติดตามได้ อุปกรณ์ที่ใช้ iOS 15 ขึ้นไปสามารถรายงานตำแหน่งได้หากปิดเครื่องหรือแบตเตอรี่เหลือน้อย
- HomeKit: เรียนรู้ตำแหน่งของบ้านและแชร์ข้อมูลนั้นกับอุปกรณ์ที่รองรับ HomeKit ใช้ HomeKit เพื่อเปิดไฟอัตโนมัติเมื่อคุณเดินเข้าไปในบ้าน (ใช้ได้กับ iOS 9 ขึ้นไป)
- Location-Based Alerts: อนุญาตให้โทรศัพท์รับการแจ้งเตือนและการแจ้งเตือนตามสถานที่ที่คุณอยู่ - คุณลักษณะที่มักใช้โดยร้านค้าปลีกและสนามกีฬาที่มี iBeacons
- Apple Ads ตามตำแหน่ง: ใช้ตำแหน่งของคุณเพื่อช่วยให้แอปแสดงโฆษณาตามสถานที่ที่คุณอยู่
- คำแนะนำตามสถานที่: แนะนำแอพที่คุณอาจต้องการใช้โดยพิจารณาจากตำแหน่งโทรศัพท์ของคุณ เช่น แนะนำแอพของร้านค้าปลีกเมื่อคุณอยู่ในร้าน (ใช้ได้กับ iOS 10 ขึ้นไป)
- Motion Calibration & Distance: ใช้โดยชิปติดตามการเคลื่อนไหวและคุณสมบัติในตัวของโทรศัพท์ ตัวอย่างเช่น หากคุณต้องการใช้ iPhone เป็นเครื่องนับก้าว เช่น เปิดทิ้งไว้
- การตั้งค่าเขตเวลา: อัปเดตเขตเวลาของโทรศัพท์โดยอัตโนมัติตามตำแหน่งทางภูมิศาสตร์
- แชร์ตำแหน่งของฉัน: การตั้งค่านี้เปิดใช้งานการแชร์ตำแหน่ง (ใช้ได้กับ iOS 8 ขึ้นไป)
- Spotlight Suggestions: เครื่องมือค้นหา Spotlight จะแนะนำเนื้อหาทุกประเภทในผลลัพธ์ รวมถึงแอปที่ผู้อื่นใช้ที่อยู่ใกล้คุณ (ใช้ได้กับ iOS 8 และ 9 เท่านั้น)
- การโทรผ่าน Wi-Fi: ใช้ตำแหน่งของคุณเพื่อรองรับคุณสมบัติการโทรผ่าน Wi-Fi เปิดใช้งานคุณสมบัตินี้หากคุณใช้การโทรผ่าน Wi-Fi (ใช้ได้กับ iOS 9 ขึ้นไป)
- เครือข่าย Wi-Fi: ค้นหาเครือข่าย Wi-Fi ในบริเวณใกล้เคียงและส่งข้อมูลเกี่ยวกับเครือข่ายเหล่านี้ไปยัง Apple เพื่อช่วยบริษัทสร้างฐานข้อมูลของเครือข่าย Wi-Fi แบบเปิด นอกจากนี้ยังใช้เพื่อวัตถุประสงค์ในการทำแผนที่และทิศทาง
- Significant Locations: ฟีเจอร์นี้เรียกว่า Frequent Locations ใน iOS เวอร์ชันเก่า ซึ่งจะติดตามสถานที่ที่คุณไปบ่อยที่สุดเพื่อเรียนรู้นิสัยของคุณและให้คำแนะนำและคำแนะนำที่ดียิ่งขึ้น Apple ใช้ข้อมูลนี้เพื่อปรับปรุงความแม่นยำของแอพ Maps แตะเพื่อปิดคุณสมบัติหรือดูตำแหน่งล่าสุดของคุณและล้างประวัติของคุณ
ในหัวข้อ การปรับปรุงผลิตภัณฑ์ ด้านล่างหน้าจอคือ:
- iPhone Analytics: ส่งข้อมูลเกี่ยวกับการใช้คุณสมบัติ GPS ของคุณไปยัง Apple เพื่อช่วยปรับปรุงคุณสมบัติเหล่านั้น เรียกว่าการวินิจฉัยและการใช้งานใน iOS เวอร์ชันเก่า
- ยอดนิยมใกล้ฉัน: ใช้ตำแหน่งของคุณเพื่อแนะนำสิ่งของให้คุณ
- การกำหนดเส้นทางและการจราจร: ให้ข้อมูลแก่แอป Maps เกี่ยวกับสภาพการจราจรตามสถานที่ที่คุณอยู่
- ปรับปรุงแผนที่: ส่งข้อมูลที่เกี่ยวข้องกับแผนที่ไปยัง Apple เพื่อปรับปรุงความแม่นยำและความน่าเชื่อถือของเครื่องมือนั้น
ด้านล่างนั้นมีตัวเลื่อนเดียว:
ไอคอนแถบสถานะ: ต้องการทราบว่าเมื่อใดที่บริการเหล่านี้หรือแอปอื่นๆ เข้าถึงตำแหน่งของคุณ เลื่อนแถบเลื่อนนี้เป็นสีเขียวเพื่อวางไอคอนที่ด้านบนของหน้าจอเมื่อใช้งาน
ปกป้องข้อมูลที่เก็บไว้ในแอพบน iPhone
แอพจำนวนมากต้องการใช้ข้อมูลที่จัดเก็บไว้ในแอพในตัวของ iPhone เช่น รายชื่อติดต่อหรือรูปภาพ คุณอาจต้องการอนุญาต - แอปรูปภาพของบุคคลที่สามจำนวนมากจำเป็นต้องเข้าถึงไลบรารีรูปภาพของคุณจึงจะมีประโยชน์ แต่ก็ควรตรวจสอบด้วยว่าแอปใดขอข้อมูล

หากคุณไม่เห็นรายการใดบนหน้าจอเหล่านี้ แสดงว่าไม่มีแอปใดที่คุณติดตั้งได้ขอการเข้าถึง
ดูการตั้งค่าเหล่านี้ในหน้าจอการตั้งค่าความเป็นส่วนตัวหลัก เข้าถึงได้ที่ การตั้งค่า > ความเป็นส่วนตัว.
รายชื่อ ปฏิทิน และเตือนความจำ
สำหรับสามส่วนนี้ คุณสามารถควบคุมว่าแอปของบุคคลที่สามใดบ้างที่สามารถเข้าถึงแอปรายชื่อ ปฏิทิน และเตือนความจำ เลื่อนแถบเลื่อนไปที่ ปิด/ขาว สำหรับแอปที่คุณไม่ต้องการเข้าถึงข้อมูล การปฏิเสธไม่ให้บางแอปเข้าถึงข้อมูลของคุณอาจส่งผลต่อการทำงาน
รูปภาพและกล้อง
สองตัวเลือกนี้ทำงานในลักษณะเดียวกัน แอพที่แสดงบนหน้าจอต้องการเข้าถึงแอพ Camera หรือรูปภาพในแอพ Photos รูปภาพบางรูปอาจมีข้อมูลฝังอยู่ เช่น ตำแหน่ง GPS ที่คุณถ่าย ทั้งนี้ขึ้นอยู่กับการตั้งค่าบริการตำแหน่งของคุณ คุณอาจไม่เห็นข้อมูลนี้ แต่แอปดูได้ ปิดการเข้าถึงรูปภาพของคุณด้วยแถบเลื่อน แม้ว่าการทำเช่นนั้นอาจจำกัดคุณสมบัติของพวกเขา
แอพ Photos และ Notes ยังให้คุณซ่อนรูปภาพเพื่อความเป็นส่วนตัวได้อีกด้วย เรียนรู้เกี่ยวกับวิธีซ่อนรูปภาพบน iPhone
สื่อ & Apple Music
บางแอพต้องการเข้าถึงเพลงและสื่ออื่นๆ ที่จัดเก็บไว้ในแอพ Music ในตัว นี่อาจเป็นเพลงที่คุณซิงค์กับโทรศัพท์หรือดาวน์โหลดจาก Apple Music การตั้งค่านี้เรียกว่า Media Library ใน iOS เวอร์ชันเก่าบางรุ่น
สุขภาพ
แอป He alth ซึ่งเป็นที่เก็บข้อมูลสุขภาพแบบรวมศูนย์จากแอปและอุปกรณ์ต่างๆ เช่น เครื่องติดตามการออกกำลังกายส่วนบุคคล ได้รับการแนะนำใน iOS 8 ใช้การตั้งค่านี้เพื่อควบคุมว่าแอปใดบ้างที่สามารถเข้าถึงข้อมูลนั้นได้ แตะแต่ละแอพเพื่อแสดงตัวเลือกสำหรับข้อมูลที่แต่ละแอพสามารถเข้าถึงได้ในแอพสุขภาพ
HomeKit
HomeKit อนุญาตให้นักพัฒนาแอปและฮาร์ดแวร์สร้างอุปกรณ์ที่เชื่อมต่อได้ เช่น Nest thermostat หรือไฟ Philips Hue ที่มีการบูรณาการอย่างลึกซึ้งกับ iPhone และแอพ Home ในตัว ส่วนนี้ควบคุมค่ากำหนดสำหรับแอปและอุปกรณ์เหล่านี้และข้อมูลที่เข้าถึงได้
คุณสมบัติขั้นสูงที่ปกป้องข้อมูลส่วนตัวบน iPhone
บางแอพต้องการเข้าถึงคุณสมบัติขั้นสูงหรือส่วนประกอบฮาร์ดแวร์บน iPhone เช่น ไมโครโฟน เช่นเดียวกับการตั้งค่าทั้งหมด การให้สิทธิ์การเข้าถึงนี้อาจมีความสำคัญต่อวิธีการทำงานของแอป แต่ให้แน่ใจว่าคุณรู้ว่าแอปใดบ้างที่สามารถฟังคุณพูดได้

การแชร์บลูทูธ
เนื่องจากสามารถแชร์ไฟล์ผ่านบลูทูธโดยใช้ AirDrop แอปบางแอปจึงต้องการสิทธิ์ในการทำเช่นนั้น ควบคุมว่าแอพใดบ้างที่สามารถส่งไฟล์จาก iPhone, iPad หรือ iPod touch ของคุณผ่าน Bluetooth โดยเลื่อนแถบเลื่อนข้างแต่ละแอพไปที่ On/green หรือ Off/white
ไมโครโฟน
แอปสามารถเข้าถึงไมโครโฟนบน iPhone เพื่อฟังสิ่งที่พูดรอบตัวคุณและอาจบันทึกได้ เหมาะสำหรับแอปจดบันทึกเสียง แต่มีความเสี่ยงด้านความปลอดภัย ควบคุมแอปที่สามารถใช้ไมโครโฟนได้โดยเลื่อนแถบเลื่อนข้างแต่ละแอปไปที่ เปิด/เขียว หรือ ปิด/ขาว
การรู้จำเสียง
ใน iOS 10 ขึ้นไป iPhone รองรับคุณสมบัติการรู้จำคำพูดที่ทรงพลังยิ่งกว่าที่เคย พูดคุยกับ iPhone และแอพของคุณเพื่อโต้ตอบกับพวกเขา แอปที่ต้องการใช้ประโยชน์จากคุณลักษณะเหล่านี้จะแสดงขึ้นบนหน้าจอนี้
การเคลื่อนไหวและฟิตเนส
การตั้งค่านี้ใช้ได้เฉพาะในอุปกรณ์ที่มีชิปประมวลผลร่วมแบบเคลื่อนไหวของ Apple M-series (iPhone 5S ขึ้นไป) ชิป M ช่วยให้อุปกรณ์เหล่านี้ติดตามการเคลื่อนไหวทางกายภาพของคุณ ทั้งขั้นตอนที่เดินหรือขั้นบันไดที่เดิน เพื่อให้แอปสามารถใช้ข้อมูลเพื่อติดตามการออกกำลังกาย บอกทิศทาง และการใช้งานอื่นๆ แตะเมนูนี้เพื่อดูรายการแอปที่ต้องการเข้าถึงข้อมูลนี้และตัดสินใจเลือก
บัญชีโซเชียลมีเดีย
หากคุณลงชื่อเข้าใช้ Twitter, Facebook, Vimeo หรือ Flickr จาก iOS ให้ใช้การตั้งค่านี้เพื่อควบคุมว่าแอปใดบ้างที่สามารถเข้าถึงบัญชีเหล่านี้ได้ การให้แอพเข้าถึงบัญชีโซเชียลมีเดียของคุณหมายความว่าพวกเขาอาจสามารถอ่านโพสต์หรือโพสต์ของคุณโดยอัตโนมัติเปิดฟีเจอร์นี้โดยปล่อยแถบเลื่อนไว้ที่สีเขียวหรือปิดโดยเลื่อนเป็นสีขาว
การตั้งค่านี้ถูกลบออกจาก iOS เวอร์ชันล่าสุด การลงชื่อเข้าใช้โซเชียลมีเดียผ่าน OS ใช้งานไม่ได้อีกต่อไป
Analytics
Apple ใช้การตั้งค่านี้ ซึ่งเดิมเรียกว่าการวินิจฉัยและการใช้งาน เพื่อส่งรายงานการทำงานของ iPhone ให้วิศวกรของตนปรับปรุงผลิตภัณฑ์ ข้อมูลของคุณไม่ระบุชื่อ ดังนั้น Apple จึงไม่รู้ว่าข้อมูลดังกล่าวมาจากใครอย่างเจาะจง
คุณอาจหรือไม่ต้องการแชร์ข้อมูลนี้ แต่ถ้าใช่ ให้แตะเมนูนี้เพื่อดูประเภทของข้อมูลที่กำลังรวบรวม แชร์สิ่งที่คุณต้องการโดยปล่อยให้แถบเลื่อนตั้งค่าเป็นเปิด/สีเขียว และปิดการแชร์โดยเลื่อนแถบเลื่อนไปที่ปิด/ขาว หากต้องการบล็อกการแชร์การวิเคราะห์ทั้งหมด ให้เลื่อนแถบเลื่อน แชร์ iPhone & ดูการวิเคราะห์ ไปที่ปิด/ขาว
คุณยังมีตัวเลือกในการตรวจสอบข้อมูลที่คุณส่งในเมนู ข้อมูลการวิเคราะห์
โฆษณา
ผู้โฆษณาสามารถติดตามการเคลื่อนไหวของคุณในเว็บและโฆษณาที่คุณเห็น พวกเขาทำเช่นนี้เพื่อรับข้อมูลเกี่ยวกับวิธีการขายให้กับคุณและเพื่อให้โฆษณาที่ตรงเป้าหมายกับคุณ
หากต้องการลดจำนวนการติดตามโฆษณาที่เกิดขึ้น ให้เลื่อนแถบเลื่อน จำกัดการติดตามโฆษณา ไปที่เปิด/เขียว นี่ไม่ใช่กลยุทธ์ความเป็นส่วนตัวที่เข้าใจผิดได้ - เว็บไซต์และผู้โฆษณาต้องเคารพการตั้งค่าโดยสมัครใจ - แต่ใช้งานได้ในบางกรณี
ในการดูข้อมูลที่ Apple ใช้เพื่อแสดงโฆษณาใน Apple News และ App Store ให้แตะ ดูข้อมูลโฆษณา.
การตั้งค่าความปลอดภัยและความเป็นส่วนตัวบน Apple Watch
Apple Watch เพิ่มระดับใหม่ของการพิจารณาความเป็นส่วนตัวและความปลอดภัยของข้อมูลส่วนบุคคล ด้วยข้อมูลนี้ คุณจะมีข้อมูลส่วนตัวที่สำคัญมากมายอยู่บนข้อมือของคุณ
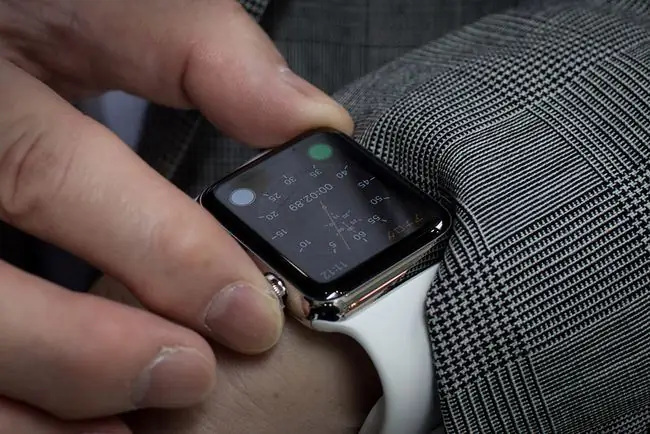
นี่คือวิธีป้องกัน
- บน iPhone: การตั้งค่าความเป็นส่วนตัวและความปลอดภัยส่วนใหญ่ที่ใช้บน iPhone จะมีผลกับ Apple Watch Watch สืบทอดการตั้งค่า iPhone; คุณไม่ต้องคิดเกี่ยวกับพวกเขาหรือตั้งค่าเป็นรายบุคคล การตั้งค่าสามารถเปลี่ยนได้บน iPhone เท่านั้น
- บน Apple Watch: มีข้อมูลส่วนบุคคลประเภทหนึ่งที่ Apple Watch รวบรวมซึ่งมีการตั้งค่าส่วนบุคคล: การเคลื่อนไหวและฟิตเนส ข้อมูลสุขภาพและกิจกรรมที่นาฬิการวบรวม หากต้องการเปลี่ยนการตั้งค่าเหล่านั้น บน iPhone ให้แตะแอป Watch แล้วเลือก ความเป็นส่วนตัว ปล่อย อัตราการเต้นของหัวใจ และ Fitness Tracking แถบเลื่อนถูกตั้งค่าเป็นเปิด/สีเขียวเพื่ออนุญาตให้แอปอื่นๆ เข้าถึงข้อมูลนี้หรือย้ายไปที่ปิด/สีขาวเพื่อบล็อกการเข้าถึง ที่คุณเลือกจะถูกกำหนดโดยแอพติดตามการออกกำลังกายที่คุณใช้ หากคุณใช้เฉพาะแอพสุขภาพและกิจกรรมของ Apple คุณสามารถปิดสิ่งเหล่านี้ได้ หากต้องการใช้แอปของบุคคลที่สาม ให้เปิดไว้
มาตรการรักษาความปลอดภัยอื่นๆ ของ iPhone ที่แนะนำ
การทำให้ตัวเลือกต่างๆ สมบูรณ์ในส่วนความเป็นส่วนตัวของแอปการตั้งค่าเป็นสิ่งสำคัญสำหรับการควบคุมข้อมูลของคุณ แต่ไม่ใช่ขั้นตอนเดียว

ขั้นตอนการรักษาความปลอดภัยและความเป็นส่วนตัวอื่นๆ ได้แก่:
- ตั้งรหัสผ่าน: กันผู้คนออกจาก iPhone ของคุณ เว้นแต่พวกเขาจะรู้รหัส 4 หรือ 6 อักขระ (หรือมากกว่า) นี้
- ใช้ Touch ID หรือ Face ID: มาตรการรักษาความปลอดภัยเหล่านี้ทำให้รหัสผ่านมีความปลอดภัยมากขึ้นโดยกำหนดให้ใช้ลายนิ้วมือหรือการสแกนใบหน้าเพื่อปลดล็อกโทรศัพท์ เรียนรู้วิธีตั้งค่า Touch ID หรือเรียนรู้วิธีตั้งค่า Face ID
- Enable Find My iPhone: ไม่เพียงแต่จะติดตามโทรศัพท์ที่สูญหายหรือถูกขโมย แต่คุณยังสามารถใช้เพื่อลบข้อมูลของคุณจากระยะไกลจากโทรศัพท์ที่คุณคิดว่า จะไม่กลับไป






