Outlook และ Outlook.com เสนอการค้นหาง่ายๆ เพื่อค้นหาอีเมลบางฉบับ แต่เมื่อการค้นหาของคุณซับซ้อน ให้สร้างการสืบค้นโดยใช้โอเปอเรเตอร์การค้นหา ค้นหาตามผู้ส่ง เรื่อง โฟลเดอร์ วันที่ และช่วงวันที่ หรือค้นหาข้อความที่มีไฟล์แนบ จากนั้น รวมตัวดำเนินการและคำศัพท์โดยใช้ AND และ OR และวงเล็บสำหรับลำดับความสำคัญและการจัดกลุ่ม
คำแนะนำในบทความนี้ใช้กับ Outlook 2019, 2016, 2013, 2010; Outlook สำหรับ Microsoft 365 และ Outlook Online
วิธีใช้ตัวดำเนินการค้นหา Outlook
หากต้องการค้นหาอีเมลใน Outlook โดยใช้โอเปอเรเตอร์การค้นหาอย่างแม่นยำ ให้ป้อนคำสำคัญสำหรับการค้นหาของคุณในช่องค้นหา กล่องค้นหาใน Outlook Online อยู่ที่ด้านบนสุดของหน้าในส่วนหัว กล่องค้นหาในแอป Outlook บนเดสก์ท็อปอยู่เหนือรายการข้อความ
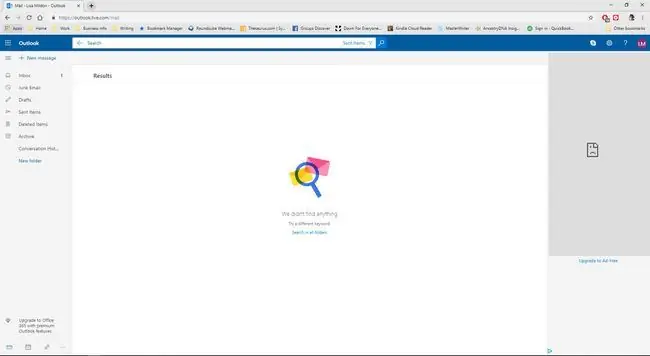
ใช้ตัวดำเนินการค้นหาต่อไปนี้เพื่อสร้างข้อความค้นหา:
- subject: - ค้นหาหัวเรื่องของอีเมลทั้งหมดสำหรับคำที่ระบุ ตัวอย่าง: subject:test พบอีเมลที่มีคำว่า test ใน Subject
-
from: - ค้นหาบรรทัด From สำหรับอีเมลจากผู้ส่งหรือโดเมนที่ระบุ ตัวอย่าง: from:@example.com ค้นหาบรรทัด From ของทุกข้อความอีเมลและค้นหาอีเมลจาก [email protected] เช่นเดียวกับอีเมลจาก [email protected] และอีเมลอื่นๆ ที่มี @example.com.
- to: - ค้นหาบรรทัด To สำหรับอีเมลที่ส่งถึงผู้รับที่ระบุ ตัวอย่าง: to:[email protected] ค้นหาบรรทัด To ของทุกข้อความอีเมลและค้นหาอีเมลที่ส่งถึง [email protected].
- cc: - ค้นหาบรรทัด Cc สำหรับผู้รับอีเมลที่ระบุ ตัวอย่าง: cc:[email protected] ค้นหาบรรทัด Cc ของทุกข้อความอีเมลและค้นหาอีเมลที่ส่งถึง [email protected].
- before: - ค้นหาอีเมลที่ส่งหรือรับก่อนวันที่กำหนด ตัวอย่าง: received<2019-01-01 พบอีเมลที่ส่งหรือรับก่อนวันที่ 1 มกราคม 2019
-
after: - ค้นหาจดหมายที่ส่งหรือรับหลังจากวันที่กำหนด ตัวอย่าง: received>2017-31-12 พบอีเมลที่ส่งหรือรับหลังวันที่ 31 ธันวาคม 2017
รวม before: และ หลัง: เพื่อค้นหาอีเมลที่ส่งหรือรับในช่วงเวลาที่กำหนด ตัวอย่าง: Received2019-01-01 พบอีเมลที่ส่งหรือรับในช่วงปี 2018
-
date: - ค้นหาจดหมายที่ส่งหรือรับในวันที่กำหนด ใช้ <, <=, >= และ > เพื่อค้นหาวันที่น้อยกว่า (ก่อน) และมากกว่า (ต่อไปนี้) วันที่ที่กำหนด
For received: ระบุวันที่ในรูปแบบ mm/dd/yyyy หรือใช้ yesterday or last สัปดาห์ อย่างไรก็ตาม หากใช้ Outlook.com สำหรับรุ่นหลัง คุณต้องใส่เครื่องหมายคำพูด (received:"last week")
-
folder: - ค้นหาจดหมายในโฟลเดอร์ที่ระบุ ตัวอย่าง: folder:archive ค้นหาอีเมลในโฟลเดอร์ Archive
คำสั่งนี้ใช้ไม่ได้กับ Outlook.com
- has:attachment: - ค้นหาข้อความอีเมลที่มีไฟล์แนบอย่างน้อยหนึ่งไฟล์ ตัวอย่าง: hasattachment:true และ has:attachment ส่งคืนข้อความทั้งหมดที่มีไฟล์แนบ
- hasattachment:false - ค้นหาเฉพาะข้อความที่ไม่มีไฟล์แนบ
- AND (ตัวพิมพ์ใหญ่) - รวมคำในการค้นหาเพื่อให้ทั้งคู่ต้องปรากฏ นี่เป็นค่าเริ่มต้นหากไม่มีตัวดำเนินการรวมกัน ตัวอย่าง: cat AND dog แสดงผลลัพธ์ที่มีทั้งคำว่า cat และ dog
- OR (ตัวพิมพ์ใหญ่) - รวมข้อความค้นหาเพื่อให้มีการแสดงคำใดคำหนึ่งหรือทั้งสองคำในผลการค้นหา ตัวอย่าง: cat OR dog แสดงผลของ cat หรือ dog.
- () - ระบุลำดับความสำคัญของคำค้นหา ใช้วงเล็บเพื่อระบุวันที่ ช่วงวันที่ ที่อยู่ หรือข้อมูลอื่นๆ ตัวอย่าง: from:john (ได้รับ:1/1/19 หรือ ได้รับ:2/2/19) ค้นหาบรรทัด From สำหรับข้อความจาก John ที่ได้รับในวันที่ 1 มกราคม 2019 หรือวันที่ 2 กุมภาพันธ์ 2019






