แทนที่จะเลื่อนดูเอกสาร Word เพื่อค้นหาข้อผิดพลาดทางไวยากรณ์และการสะกดที่ Word ติดแท็ก ให้ใช้เครื่องมือการสะกดคำและไวยากรณ์ในตัวเพื่อไปยังแต่ละคำหรือข้อความที่ Word ระบุว่าไม่ถูกต้องโดยอัตโนมัติ มีสามวิธีในการใช้ตัวตรวจการสะกดและไวยากรณ์ใน Word
คำแนะนำในบทความนี้ใช้กับ Word for Microsoft 365, Word 2019, Word 2016, Word 2013 และ Word 2010
เรียกใช้ตัวตรวจสอบการสะกดและไวยากรณ์ด้วยตนเอง
ตัวตรวจสอบการสะกดและไวยากรณ์ใน Word จะทำเครื่องหมายข้อผิดพลาดที่อาจเกิดขึ้น เพื่อให้คุณสามารถตรวจสอบและแก้ไขข้อผิดพลาดได้อย่างรวดเร็ว หากจำเป็น นอกจากนี้ เครื่องมือจะตรวจสอบคำและวลีเพื่อความชัดเจนและเสนอคำแนะนำหรือคำอธิบาย
- เปิดเอกสาร Word ที่คุณต้องการตรวจสอบ
- ไปที่แท็บ รีวิว
-
ในกลุ่ม Proofing เลือก ตรวจสอบเอกสาร.

Image -
บานหน้าต่าง Editor แสดงข้อผิดพลาดที่อาจเกิดขึ้นที่ Word พบ
ใน Word เวอร์ชันเก่า กล่องโต้ตอบจะปรากฏขึ้นและแสดงข้อผิดพลาดแรกที่พบ

Image -
เลือกการแก้ไขที่แนะนำเพื่อทำการเปลี่ยนแปลงในเอกสาร

Image -
Select Ignore เพื่อละเว้นการแก้ไขที่แนะนำและดำเนินการตรวจสอบการสะกดและไวยากรณ์ต่อไป

Image - หากข้อผิดพลาดที่อาจเกิดขึ้นมากกว่าหนึ่งครั้ง ให้เลือก ละเว้นครั้งเดียว หรือ ละเว้นทั้งหมด เพื่อละเว้นอินสแตนซ์เดียวหรือทุกอินสแตนซ์ของ ข้อความที่ถูกตั้งค่าสถานะ
เริ่มตัวตรวจการสะกดและไวยากรณ์ด้วยทางลัด
กดปุ่มลัด F7 เพื่อไปยังข้อผิดพลาดแรกในประโยคที่จุดแทรกอยู่ในขณะนี้ หากไม่มีการแท็กในประโยคปัจจุบัน Word จะไปที่ข้อผิดพลาดถัดไป
ทางลัดนี้เปิดเมนูการสะกดและไวยากรณ์ (เมนูนี้จะปรากฏขึ้นเมื่อคุณคลิกขวาที่รายการที่น่าสงสัยด้วย) ทำการเลือกจากเมนูก่อนที่คุณจะใช้ปุ่มลัดอีกครั้ง
หากคุณไม่ต้องการแก้ไขข้อความ ให้เลื่อนเคอร์เซอร์ไปที่ประโยคถัดไป จากนั้นกด F7 เพื่อไปยังข้อผิดพลาดถัดไป
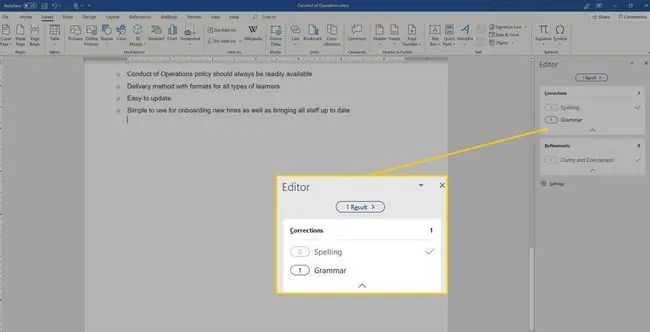
ค้นหาข้อผิดพลาดอย่างรวดเร็วด้วยปุ่มการสะกดและไวยากรณ์
อีกวิธีในการย้ายจากข้อผิดพลาดหนึ่งไปยังอีกข้อผิดพลาดหนึ่งคือการดับเบิลคลิกปุ่มการสะกดและไวยากรณ์บนแถบสถานะ ดูเหมือนหนังสือที่เปิดอยู่ เช่นเดียวกับปุ่มลัด จะนำคุณผ่านข้อผิดพลาด อย่างไรก็ตาม คุณไม่จำเป็นต้องทำการเลือกหรือคลิกที่อื่นก่อนจะย้ายไปที่ข้อผิดพลาดถัดไป ซึ่งต่างจากปุ่มลัด ดับเบิลคลิกที่ปุ่มอีกครั้งเพื่อไปยังข้อผิดพลาดถัดไป
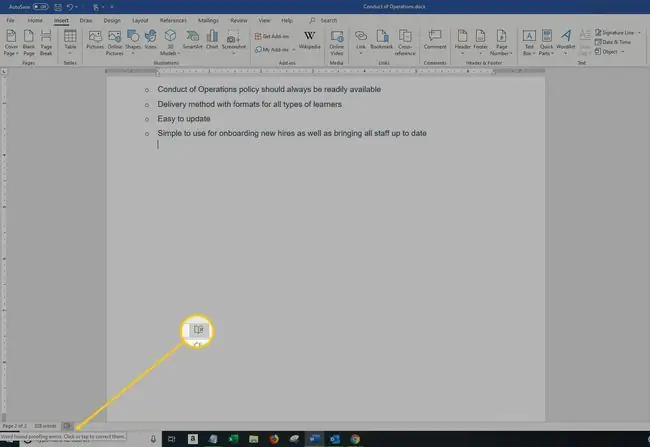
วิธีนี้คาดเดาไม่ได้ในแง่ของจุดเริ่มต้น วางเคอร์เซอร์ไว้ที่จุดเริ่มต้นของเอกสารเพื่อผลลัพธ์ที่ดีที่สุด
คำเตือนเกี่ยวกับการใช้ตัวสะกดคำและตัวตรวจสอบไวยากรณ์
ตัวตรวจการสะกดและไวยากรณ์เป็นคุณสมบัติที่มีค่าและตรวจจับข้อผิดพลาดได้มากมาย แต่ Word ไม่ได้ตรวจจับทุกข้อผิดพลาดและข้อผิดพลาด ตัวตรวจสอบไม่ได้แท็กคำที่สะกดถูกต้องซึ่งใช้อย่างไม่ถูกต้อง และอาจไม่ติดแท็กว่าเป็นข้อผิดพลาด ตัวอย่างเช่น พวกเขา เป็น และมักใช้อย่างไม่ถูกต้อง และ Word อาจไม่แท็กคำเหล่านี้เมื่อสะกดถูกต้อง
อย่าพึ่งพาคุณลักษณะนี้เพียงอย่างเดียวเพื่อให้แน่ใจว่าข้อความในเอกสารของคุณสะกดถูกต้องและไวยากรณ์ถูกต้อง ตรวจทานเอกสารของคุณเสมอนอกเหนือจากการตรวจสอบการสะกดและไวยากรณ์






