ต้องรู้
- แถบสถานะ: คลิกขวาที่แถบสถานะสำหรับ กำหนดแถบสถานะเอง เมนู > เลือก จำนวนคำ เพื่อแสดงในแถบ
- ข้อความที่เลือก: ไฮไลต์ข้อความที่ต้องการ > ตรวจสอบจำนวนคำทางด้านซ้ายของแถบสถานะ Word
- หน้าต่างการนับคำ: เลือก การนับคำ บนแถบสถานะ หรือเลือก Review ใต้ Proofing และเลือก Word Count.
บทความนี้อธิบายวิธีตรวจสอบจำนวนคำของเอกสารใน Microsoft Word 2019, 2016, 2013, 2010 และ Word สำหรับ Microsoft 365
ดูจำนวนคำในแถบสถานะ
หากคุณไม่เห็นจำนวนคำในแถบสถานะ:
-
คลิกขวาที่ใดก็ได้บนแถบสถานะเพื่อแสดงเมนู กำหนดแถบสถานะเอง

Image -
ดู การนับคำ เพื่อดูจำนวนคำในเอกสาร

Image -
เพื่อแสดงจำนวนคำในแถบสถานะ ให้เลือก จำนวนคำ.

Image
จำนวนคำสำหรับข้อความที่เลือก
ในการดูจำนวนคำในประโยค ย่อหน้า หรือส่วนที่เฉพาะเจาะจง ให้เลือกข้อความ จำนวนคำของข้อความที่เลือกจะแสดงที่ด้านซ้ายของแถบสถานะ Word พร้อมกับจำนวนคำสำหรับทั้งเอกสาร มันจะพูดว่า 95 จาก 502 คำ
ในการค้นหาจำนวนคำสำหรับหลายส่วนพร้อมกัน ให้เลือกตัวเลือกแรก จากนั้นกดปุ่ม Ctrl ในขณะที่คุณทำการเลือกอื่นๆ
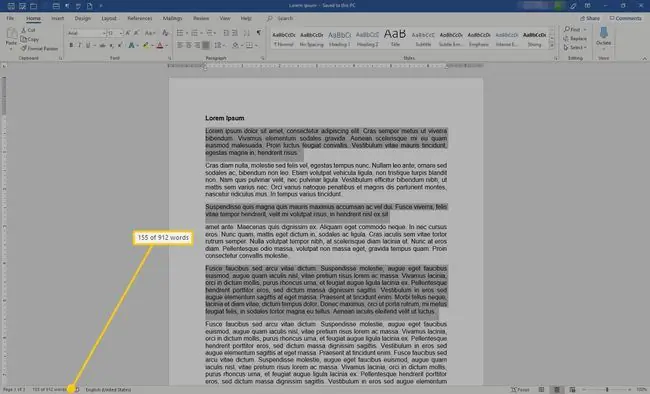
หน้าต่างนับจำนวนคำ
หากคุณต้องการมากกว่าจำนวนคำธรรมดา ให้แสดงหน้าต่างป๊อปอัปการนับจำนวนคำ ซึ่งแสดงข้อมูลต่อไปนี้:
- จำนวนหน้า
- จำนวนคำ
- จำนวนตัวอักษร (ไม่มีช่องว่าง)
- จำนวนตัวอักษร (มีช่องว่าง)
- ย่อหน้า
- เส้น
ในการเปิดหน้าต่าง การนับคำ ให้เลือกจำนวนคำบนแถบสถานะ หรือไปที่เมนู Review และในกลุ่ม Proofing ให้เลือก Word Count.
คุณสามารถเลือกที่จะรวมหรือยกเว้นกล่องข้อความ เชิงอรรถ และท้ายเรื่อง
ในการปิดหน้าต่าง การนับคำ เลือก ปิด หรือ X.






