ต้องรู้
- แทรกตัวแบ่งส่วนตรงจุดเริ่มต้นของตำแหน่งที่คุณต้องการให้การวางแนวที่แตกต่างออกไป: ไปที่ เค้าโครงหน้ากระดาษ > Breaks >หน้าถัดไป.
- จากนั้น ไปที่ Page Setup Launcher คลิก Portrait หรือ Landscape จากนั้น คลิก นำไปใช้กับ > ข้อความที่เลือก > ตกลง.
- หรือให้ MS Word แทรกตัวแบ่งส่วน: คลิก ตัวเปิดเค้าโครงหน้า เลือก แนวตั้ง หรือ แนวนอนคลิก ข้อความที่เลือก > ตกลง.
บทความนี้อธิบายวิธีใช้การวางแนวต่างๆ ในเอกสาร Microsoft Word 2013แนวตั้งคือเลย์เอาต์แนวตั้งและแนวนอนคือเลย์เอาต์แนวนอน ตามค่าเริ่มต้น Word จะเปิดในแนวตั้ง แต่คุณอาจต้องการให้บางส่วนของเอกสารปรากฏในแนวนอนหรือในทางกลับกัน
แทรกตัวแบ่งส่วนและกำหนดทิศทาง

ตั้งตัวแบ่งก่อนแล้วกำหนดทิศทาง ในวิธีนี้ คุณจะไม่ปล่อยให้ Word ตัดสินใจที่จุดพัก ในการทำสิ่งนี้ให้สำเร็จ ให้แทรกตัวแบ่งส่วนหน้าถัดไปที่จุดเริ่มต้นและจุดสิ้นสุดของข้อความ ตาราง รูปภาพ หรือวัตถุอื่น แล้วตั้งค่าการวางแนว
แทรก ตัวแบ่งส่วน ที่จุดเริ่มต้นของพื้นที่ที่คุณต้องการให้มีการวางแนวที่แตกต่างกัน:
- เลือกแท็บ เค้าโครงหน้า
- คลิกเมนูดรอปดาวน์ Breaks ใน Page Setup section.
- เลือก หน้าถัดไป ใน ตัวแบ่งส่วน ส่วน
- ย้ายไปที่ส่วนท้ายของส่วนแล้วทำซ้ำขั้นตอนข้างต้นเพื่อกำหนดตัวแบ่งส่วนท้ายเนื้อหาที่จะปรากฏในการวางแนวอื่น
- คลิกปุ่ม Page Setup Launcher บนแท็บ Page Layout ใน Page Setup กลุ่ม
- คลิก Portrait หรือ Landscape บนแท็บ Margins ในแท็บ ปฐมนิเทศ ส่วน
- เลือก Section ใน Apply To รายการดรอปดาวน์
- คลิกปุ่ม OK
ให้แบ่งส่วนแทรกคำและกำหนดทิศทาง
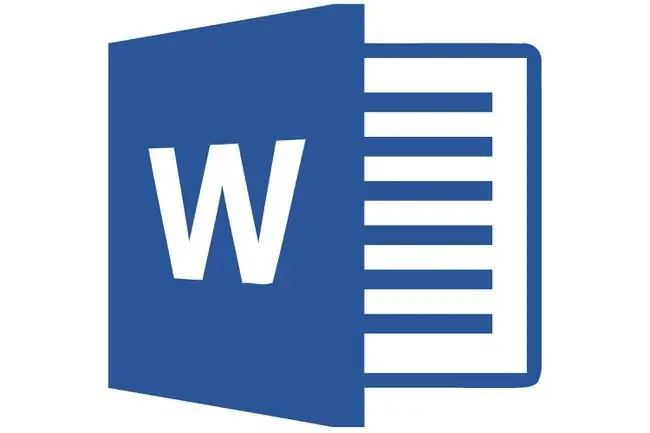
การอนุญาตให้ Microsoft Word 2013 แทรกตัวแบ่งส่วน คุณจะบันทึกการคลิกเมาส์ แต่คุณไม่รู้ว่า Word จะวางตัวแบ่งส่วนไว้ที่ใด
ปัญหาหลักในการปล่อยให้ Microsoft Word แบ่งส่วนคือถ้าคุณเลือกข้อความผิดถ้าคุณไม่เน้นทั้งย่อหน้า หลายย่อหน้า รูปภาพ ตาราง หรือรายการอื่นๆ Microsoft Word จะย้ายรายการที่ไม่ได้เลือกไปยังหน้าอื่น ดังนั้นหากคุณตัดสินใจที่จะไปเส้นทางนี้ ให้ระมัดระวังในการเลือกรายการที่คุณต้องการ เลือกข้อความ หน้า รูปภาพ หรือย่อหน้าที่คุณต้องการเปลี่ยนเป็นแนวตั้งหรือแนวนอน
- เน้นเนื้อหาทั้งหมดที่คุณต้องการให้ปรากฏบนหน้าหรือหน้าที่มีการวางแนวที่แตกต่างจากส่วนที่เหลือของเอกสารอย่างระมัดระวัง
- คลิกปุ่ม Page Layout Launcher บนแท็บ Page Layout ใน Page Setup กลุ่ม
- คลิก Portrait หรือ Landscape บนแท็บ Margins ในแท็บ ปฐมนิเทศ ส่วน
- Select ข้อความที่เลือก ใน Apply To รายการดรอปดาวน์
- คลิกปุ่ม OK






