คุณอาจต้องทราบจำนวนคำในเอกสาร Microsoft Word ของคุณสำหรับโรงเรียนหรืองานที่ได้รับมอบหมาย หรือเพื่อให้เป็นไปตามข้อกำหนดในการเผยแพร่สำหรับบล็อกโพสต์หรือเอกสารอื่นๆ Microsoft Word จะนับคำที่คุณพิมพ์และแสดงข้อมูลนี้ในรูปแบบง่ายๆ ในแถบสถานะที่ด้านล่างของหน้าต่างเอกสาร สำหรับสถิติการขยายจำนวนอักขระ ย่อหน้า และข้อมูลอื่นๆ ให้เปิดหน้าต่างจำนวนคำ
คำแนะนำในบทความนี้ใช้กับ Word สำหรับ Microsoft 365, Word 2021, Word 2019, Word 2016, Word 2013, Word 2010 และ Word 2016 สำหรับ Mac
จำนวนคำใน Word สำหรับพีซี
แถบสถานะแสดงจำนวนคำในเอกสารโดยที่คุณไม่ต้องเปิดหน้าต่างอื่น หากคุณไม่เห็นจำนวนคำในแถบสถานะ ให้คลิกขวาที่แถบสถานะแล้วเลือก Word Count เพื่อแสดงจำนวนคำ
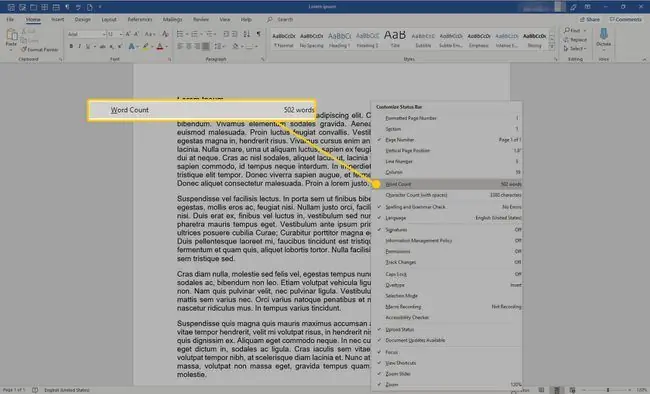
นับข้อความที่เลือกใน Word สำหรับพีซี
คุณสามารถนับจำนวนคำในเอกสารได้ เมื่อต้องการดูจำนวนคำในประโยคหรือย่อหน้าในเวอร์ชัน Word สำหรับพีซี ให้เลือกข้อความ จำนวนคำในข้อความที่เลือกจะแสดงในแถบสถานะที่ด้านล่างของเอกสาร
ในการนับคำในกล่องข้อความหลายกล่องพร้อมกัน ให้กด Ctrl ค้างไว้ขณะเลือกข้อความ
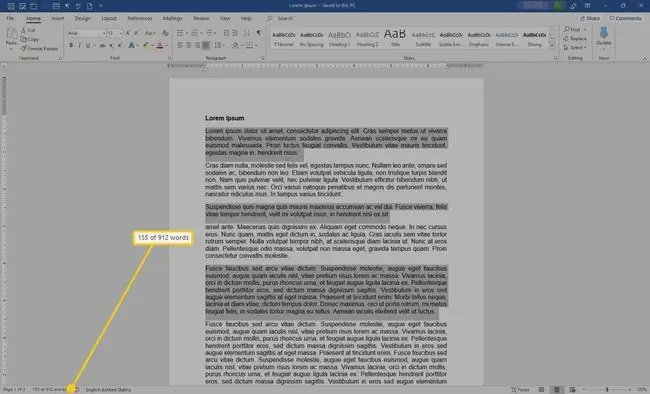
วิธีเปิดหน้าต่างนับจำนวนคำ
เมื่อคุณต้องการมากกว่าจำนวนคำ จะมีข้อมูลเพิ่มเติมในหน้าต่างจำนวนคำ หากต้องการเปิดหน้าต่างจำนวนคำใน Word ทุกเวอร์ชัน ให้ไปที่แถบสถานะแล้วเลือกจำนวนคำ หน้าต่างการนับจำนวนคำมีข้อมูลเกี่ยวกับจำนวน:
- เพจ
- คำ
- ตัวละครไม่นับช่องว่าง
- ตัวละครพร้อมช่องว่าง
- ย่อหน้า
- เส้น
ทำเครื่องหมายในช่องถัดจาก รวมกล่องข้อความ เชิงอรรถ และหมายเหตุท้ายเรื่อง หากคุณต้องการให้รวมในการนับ
- เลือกข้อความที่คุณต้องการนับ
-
เลือกแท็บ รีวิว

Image -
ในกลุ่ม Proofing เลือก จำนวนคำ.

Image
จำนวนคำใน Word สำหรับ Mac
ใน Word for Mac ให้เลือกจำนวนคำในแถบสถานะ ซึ่งจะแสดงจำนวนคำ อักขระ บรรทัด และอื่นๆ แถบสถานะจะแสดงจำนวนคำในเอกสารทั้งหมด เว้นแต่คุณจะเลือกส่วนของข้อความ ในกรณีนี้ จำนวนสำหรับข้อความที่เลือกจะปรากฏขึ้น






